How to Fix Generic PnP Monitor problem on Windows 10
What is Generic PnP Monitor Windows 10?
Your Windows 10 installs a Generic PnP Monitor when the drivers of your real monitor are either corrupted or missing.
This problem appears in the Device Manager with a yellow exclamation mark that indicates that the actual monitor is having some driver-related problems.
How Does the Generic PNP Monitor Appear?
Generic PnP/Non-PnP Monitor can appear in the Device Manager due to the following reasons:
- It may show up after you have upgraded your Windows 7 or 8 to Windows 10 PC.
- When you add a 2nd monitor to your computer, one might show up as real one and other as Generic PnP monitor.
- Using VGA or HDMI cables and other hardware related issues might also be the major causes of displaying this non-branded monitor.
Now you know what Generic PnP Monitor is and how Generic PnP Monitor appears in Device Manager, let me check out the potential solutions to prevent this problem from happening.
Quick Fixes for the Generic PnP Monitor Problem:
Below you will find some of the easiest solutions to fix generic monitor PnP Windows 10 problems.
Method 1: You verify the Connection to the Monitor to fix Generic PnP Monitor problem
You do follow the below steps, it can help you to resolve the problem.
Step 1: You switch off your computer and the monitor.
Step 2: The power cord of the monitor needs to be removed and you try to wait for 10 minutes before you reconnect it back.
Step 3: You connect the CPU and the monitor to the power source.
Step 4: You restart again and check if it can solve the issue of the generic PnP monitor problem.
Method 2: You install All the Windows Updates to fix Generic PnP Monitor problem
Windows usually sends updates for your system. Ensure you download the updates regularly to prevent viruses and bugs from invading your system. You have to go to the Windows Update setting and then you check for updates. Once you have updated and the system reboots, it might draw closure to this problem of yours, for sure.
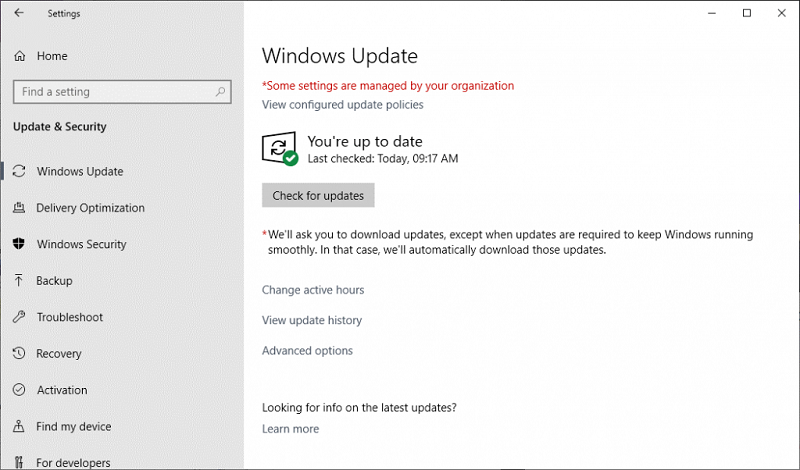
Method 3: You check for Your Monitor Driver to fix Generic PnP Monitor problem
You update your generic PnP monitor drivers and that may solve your problem like it has solved the problem for many. If you are wondering how to do that, you follow the below steps in the same order.
Step 1: You go to the Start button and you click on the Start Menu. From the Start Menu, you choose Device Manager.
Step 2: In the Device Manager Window, you locate the generic PnP monitors. You choose the update driver option from the dropdown that appears when you right-click on the generic PnP monitor option.
Step 3: From the prompt, ensure you slect the first one that says- “Search automatically for updated driver software.”
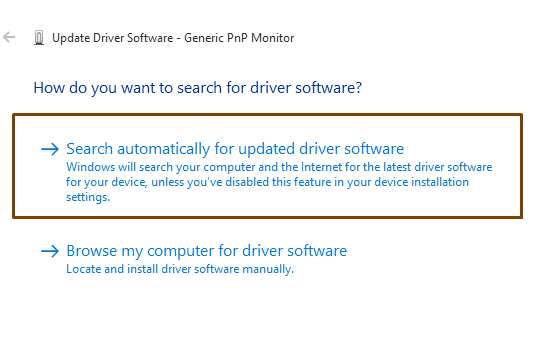
Step 4: After the installation of the generic PnP monitor driver completed you can start back the computer again.
Though this process is a bit time-consuming, it is still capable of fixing up the issue for you. However, if the device is still giving you the same problem, you can try the new method below.
Method 4: Problem may be in the Display Card Driver
Many graphic card drivers may also be the cause behind your generic PnP monitor issue. If you have detected the problem in the display card driver, you should have to update it.
Manual Method: You use Device Manager
You do follow the below steps to update your graphics card driver for the generic PnP monitor driver.
- You go to the Start menu and then search for the Device Manager.
- In the Device Manager window, you click to view and expand the Display Adapters option.
- You select Intel HD Graphics Card option, and then you right-click over it.
- You select the update driver from the drop-down menu.
- Now, you move on to select the “search automatically for updated driver software,” option.
- Once updated, you reboot the computer again and it might have solved the issue.
- If you are using an integrated graphic card, then you repeat the process with your graphic card as well.
- If Windows is unable to locate the correct driver software over the web, you try to move onto the manufacturer’s site or the graphic card’s manufacturer site and download your requirements from there directly.
If your display card driver and your monitor driver are not the ones where the problem lies, you may want to explore the below fixes to find out where the real problem lies.
Method 5: You attempt uninstalling the Generic PnP Monitor Driver to fix Generic PnP Monitor problem
You can uninstall the generic PnP monitor driver to fix the issue. If you are hesitating about what would happen next, let me tell you things would be fine, Windows has the capability to recognise it as a new hardware and would auto install the drivers. You do follow the below steps to uninstall the generic PnP monitor:
Step 1: After going to the Start button, you move on to the Device Manager.
Step 2: From the Device Manager, you click to expand the Generic PnP monitors.
Step 3: After you right-click on the generic PnP monitor, you choose the uninstall option from the context menu.
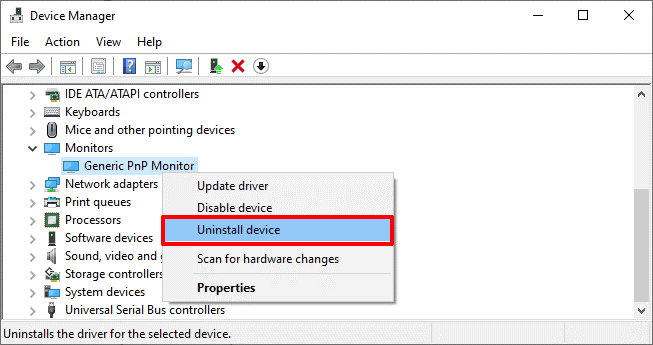
Step 4: You confirm uninstalling of the generic PnP monitors.
Step 5: Now, Windows would recognize and would re-install the monitor as the real-time monitor and not as the generic PnP monitor.
These should fix the problems in the device. Now there are few other fixes that you can try.
Method 6: You use System File Checker to detect the Damaged Files
Scanning of the files is possible with the system file checker and this can automatically troubleshoot your broken or damaged files. You do follow the below steps to run the system file checker.
Step 1: You go to the Start menu and search for the Command Prompt.
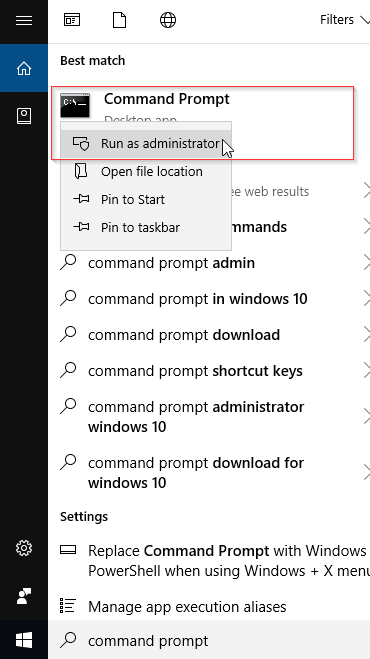
Step 2: From the prompt, you select Run as administrator option.
Step 3: You type “sfc/scannow” option and hit on the Enter button.
Step 4: The system file checker would scan the files and would begin fixing the problem of your generic PnP monitor..
This also should do the trick for you. I hopefully your system is up and running now?
Generic PnP Monitor Problem Solved
To conclude this post after learning about the various fixes, out of which hopefully one will produce a result for your generic PnP monitor issue, a result that would bring back that big smile on your face and a reassurance that you will definitely be able to move on with your work now.