How to Transfer Data to new iphone ios 13
To welcome the release of the iPhone 13 and switch to new iPhone seamlessly, AOMEI are giving away the best iPhone switcher tool, and preparing all tips you care about the new iPhone. You can use AOMEI MBackupper to Switch data from old iphone to iphone 13.
You can visit the giveaway page to get AOMEI MBackupper for free: https://www.aomeitech.com/partners/iphone-release/giveaway-7986.html
Or you can download it here: https://mega.nz/file/SoNxAYqb#_WpwbhMPgSflcpvE2JxHTt_gCyvCvE1IW7vdNppFUqY
How to Transfer Old iPhone Data to iPhone 13 Quickly
Method 1: You use AOMEI MBackupper to Switch data from old iphone to iphone 13.
Before all the processes, you need to do some preparations and checks.
• All original data in the target iPhone will be overwritten. Hence, if there is something important that you don’t want to lose, you can backup your iPhone and restore them later.
• The system version of the target iPhone cannot be lower than that of your source iPhone.
• You need to check whether your target iPhone has enough space remained to store all the data of the source iPhone.
Step 1. You launch in AOMEI MBackupper > Connect both your old iPhone and new iPhone to a computer > Tap Trust This Computer on the two iPhones.
Step 2. You click the iPhone to iPhone Transfer function in the Tools bar in the Home interface.
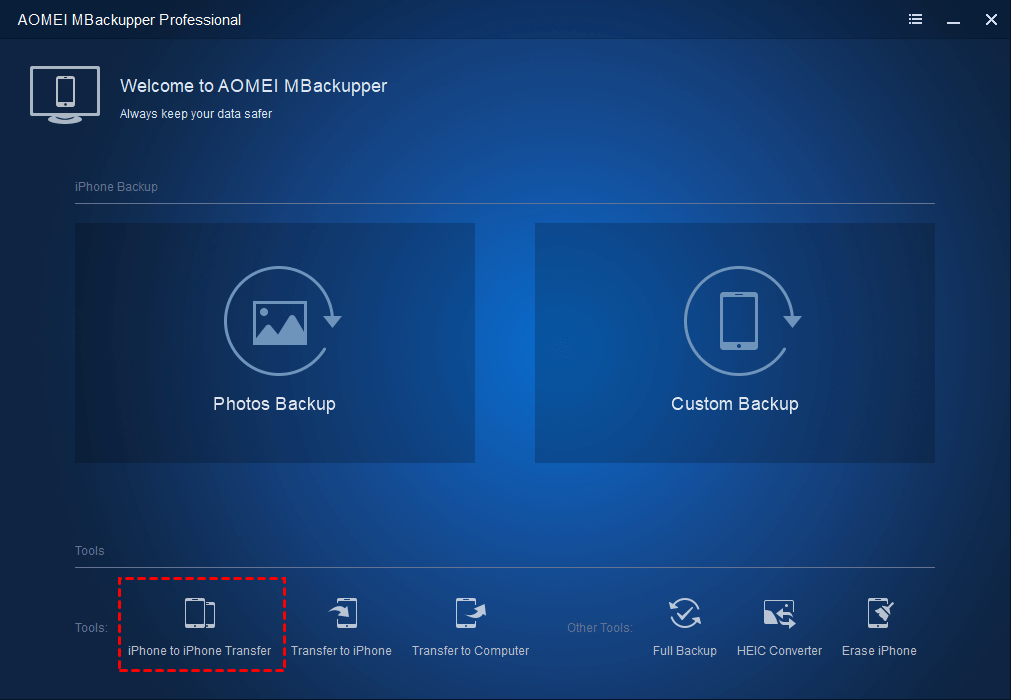
Step 3. The source and target iPhone will be listed. You can enable Backup encryption to encrypt the data in your source iPhone.
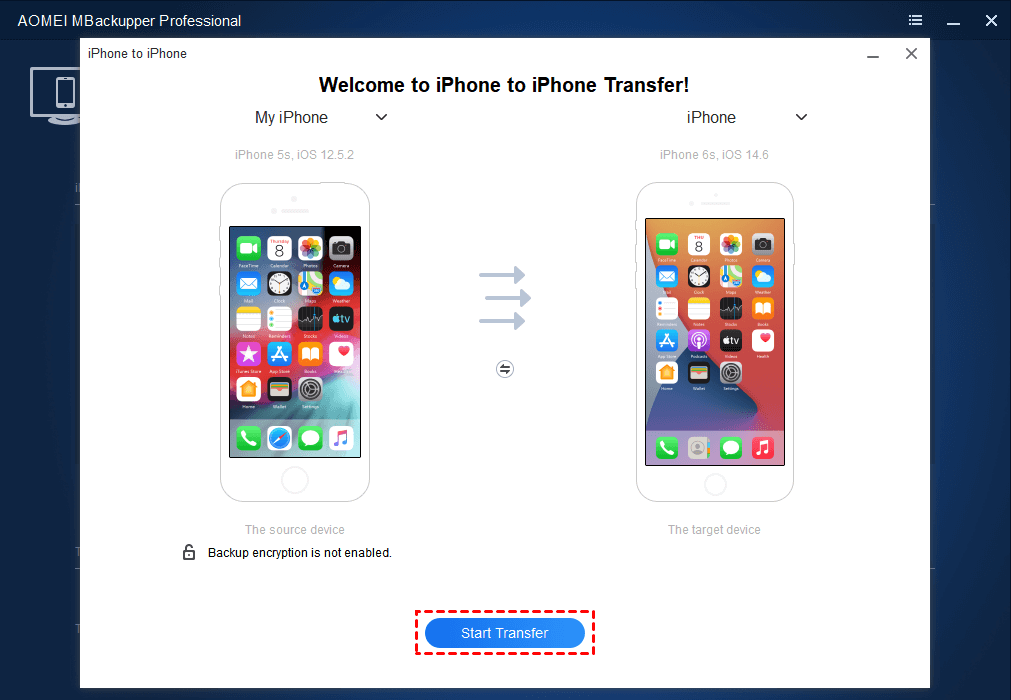
Note:
- If you enable backup encryption, you will be asked to enter the backup password when you intend to use the backup file to restore.
- If the password of the backup files is changed, the files can only be accessed with the new password. Equivalently, if you delete the password, the backup files will not be encrypted anymore.
Step 4. You click Start Transfer to begin the transfer > Wait for the transfer to completing, and the target iPhone will be restarted automatically.
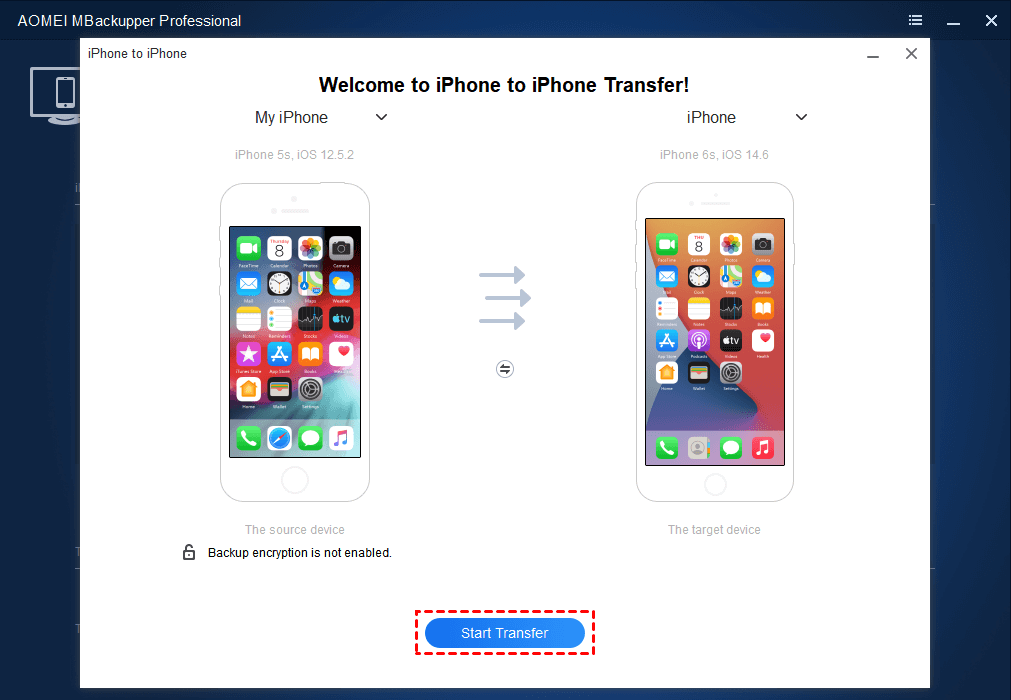
After restarting, you can check whether all the contents have been copied to your new iPhone. There is something you should know after the process.
▶ After the transfer is completed, the backup password will be saved to the target iPhone.
▶ AOMEI MBackupper has multiple functions. For example, if necessary, you can wipe your old iPhone clean to protect your privacy.
What Makes AOMEI MBackupper the Best iPhone Switcher
Make a Smooth and Seamless Transition from Old iPhone to iPhone 13
- Selectively or completely migrate the old iPhone data to the new iPhone 13.
- 1-click to transfer photos, contacts, messages and iTunes library to the new with superfast speed.
- 1-click to transfer optional data from iPhone to PC, view or process data on the PC and free up iPhone space.
Back up Your iPhone 13 to Provide Double Protection
Backup almost everything of iPhone before/after switching with flexible backup strategy, even accident happens, important data can be quickly recovered.
Dispose of Your Abandoned Old iPhone Securely
1-click erase your old iPhone permanently for reselling or another use to protect your privacy. Better than factory reset.
Method 2: You use Quick Start option of iphone
- Turn on your new device and place it near your current device. The Quick Start screen appears on your current device and offers the option of using your Apple ID to set up your new device. Make sure that it’s the Apple ID that you want to use, then tap Continue. If you don’t see the option to continue on your current device, make sure that Bluetooth is turned on.
- Wait for an animation to appear on your new device. Hold your current device over the new device, then center the animation in the viewfinder. Wait for a message that says Finish on New [Device]. If you can’t use your current device’s camera, tap Authenticate Manually, then follow the steps that appear.
- When asked, enter your current device’s passcode on your new device.
- Follow the instructions to set up Face ID or Touch ID on your new device.
- When asked, enter your Apple ID password on your new device. If you have more than one device, you might also need to enter their passcodes.
- Your new device offers the choice of transferring data from one device to another device or restoring apps, data, and settings from your most recent iCloud backup. You can also tap Other Options to restore from a backup on your computer. After you select a backup, you can choose whether to transfer some settings related to location, privacy, Apple Pay, and Siri.
- If you have an Apple Watch and you’re setting up a new iPhone, you’ll also be asked if you’d like to transfer your Apple Watch data and settings.