Install VirtualBox Guest Additions to Windows Virtual PC in VirtualBox
Do you want to copy-paste between your pc and Virtualbox? If it’s yes, you must install VirtualBox Guest Additions to do that.
In this article, I will guide you on how to install VirtualBox Guest Additions and how to copy-paste between your pc and Virtualbox.
How to install VirtualBox Guest Additions to Windows Virtual PC
Step 1: You start Windows Virtual, then you click Devices => Insert Guest Additions CD images
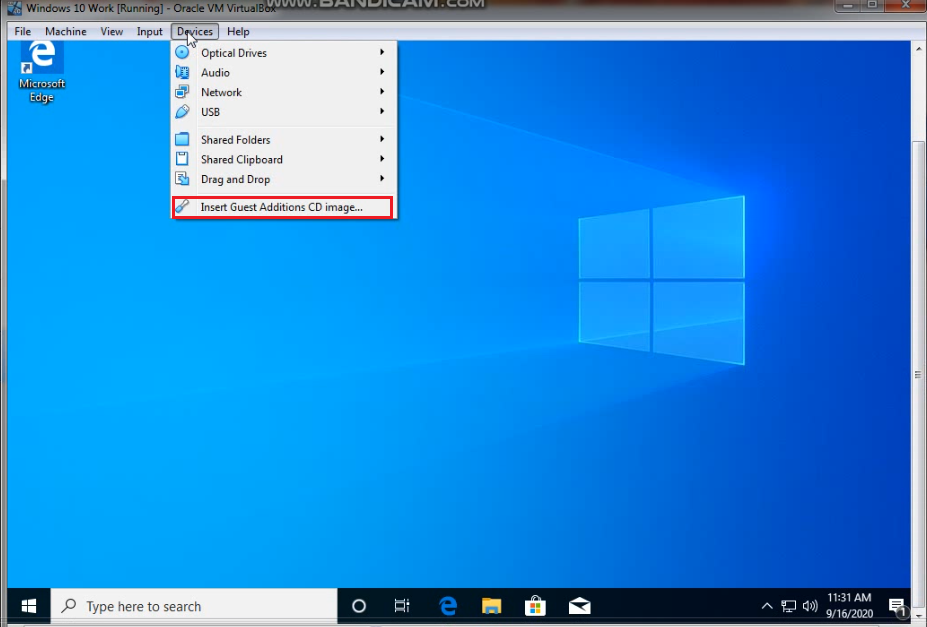
Step 2: You open this PC and you will see CD Drive (D): VirtualBox Guest Additions
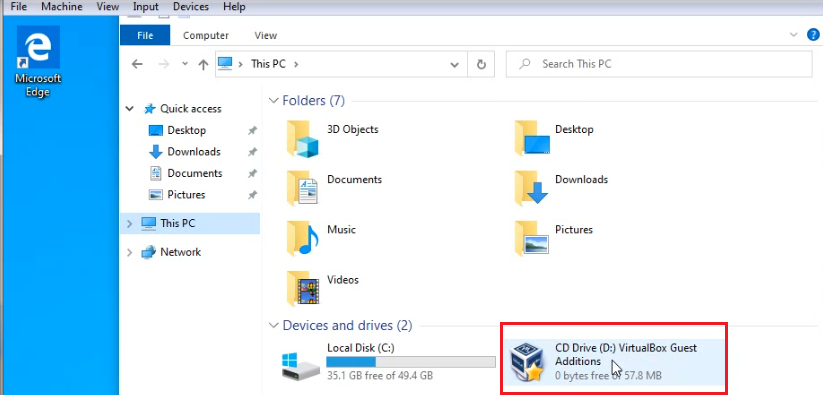
Step 3: You open it and click VirtualBoxGuestAdditions file.
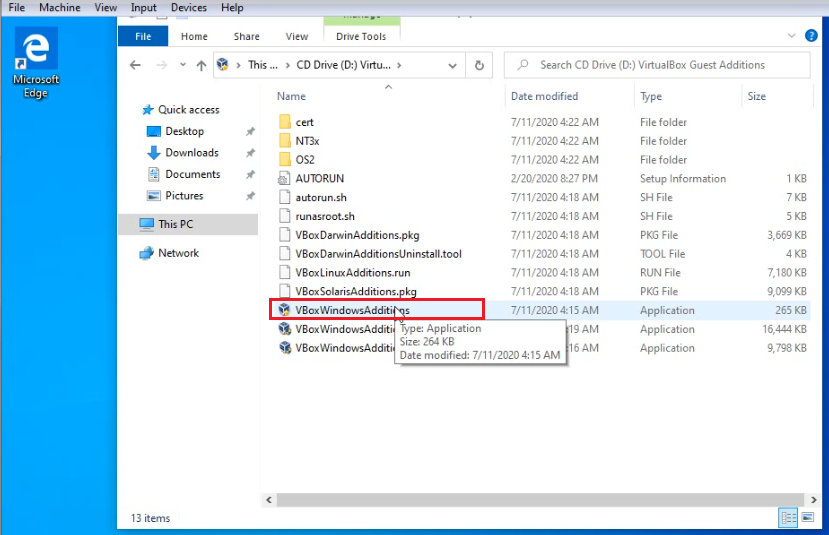
Then you click “Yes”
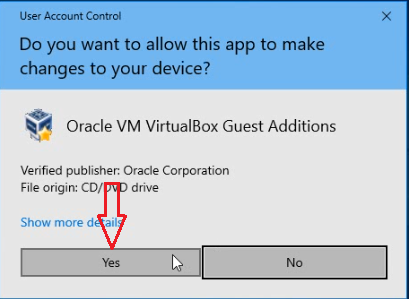
Step 4: You click “Next” to set up VirtualBox Guest Additions
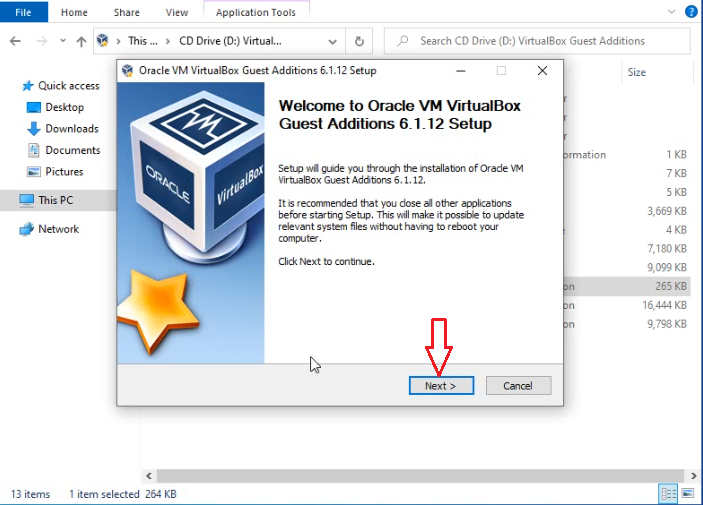
Then you click “Next” => “Install” and wait a moment. Then you select “Install”
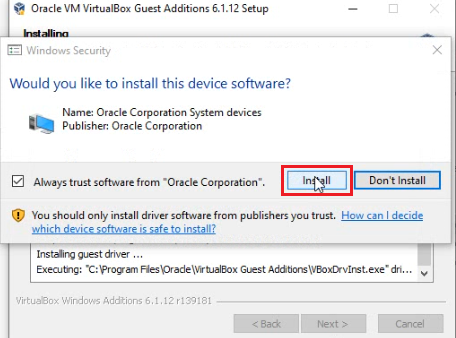
Step 5: You select Reboot now and click Finish
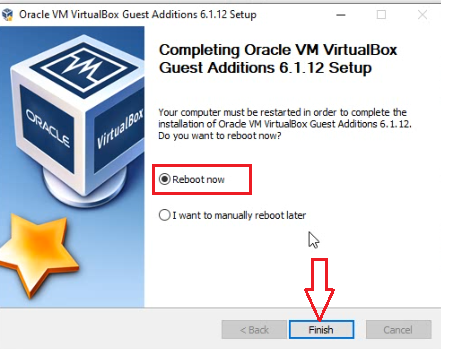
Done.
How to copy-paste between your pc and Virtualbox
Step 1: You go Setting => General => Advance
- Share clipboard: Bidirectional
- Drag’n’Drop: Bidirectional
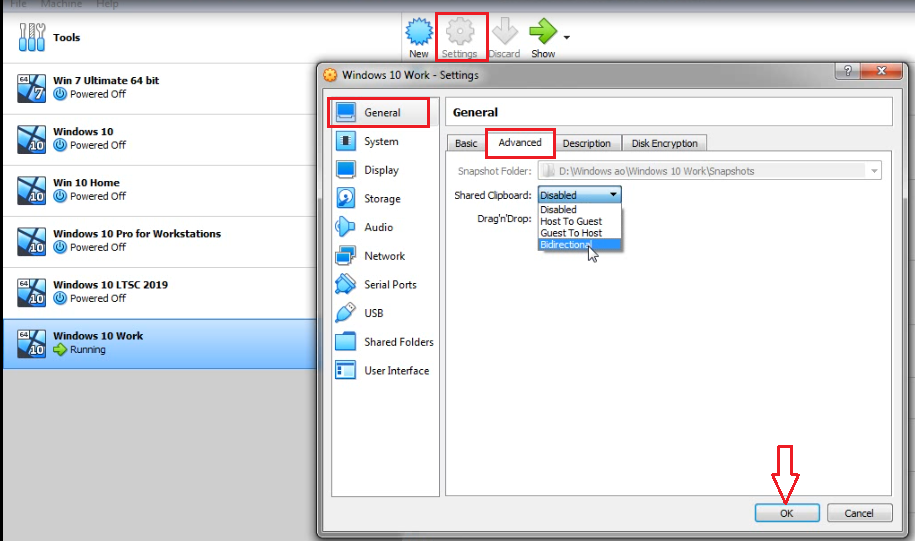
Then you click OK
Step 2: You start Windows virtual, and install VirtualBox Guest Additions
Done. Now you can copy-paste between your pc and Virtualbox
You can watch this video to know more:
The Guest Additions offer the following features:
- Mouse pointer integration. To overcome the limitations for mouse support described in Section 1.8.2, “Capturing and Releasing Keyboard and Mouse”, this feature provides you with seamless mouse support. You will only have one mouse pointer and pressing the Host key is no longer required to free the mouse from being captured by the guest OS. To make this work, a special mouse driver is installed in the guest that communicates with the physical mouse driver on your host and moves the guest mouse pointer accordingly.
- Shared folders. These provide an easy way to exchange files between the host and the guest. Much like ordinary Windows network shares, you can tell Oracle VM VirtualBox to treat a certain host directory as a shared folder, and Oracle VM VirtualBox will make it available to the guest operating system as a network share, irrespective of whether the guest actually has a network. See Section 4.3, “Shared Folders”.
- Better video support. While the virtual graphics card which Oracle VM VirtualBox emulates for any guest operating system provides all the basic features, the custom video drivers that are installed with the Guest Additions provide you with extra high and non-standard video modes, as well as accelerated video performance.