How to Record Screens with No Time Limit or Watermark?
Screen Recorder helps you record things like your online education or tutorial. Screen recording software can be an easy way to record your PC screen. Web reading is a new and very popular form of grade education today. Sound Screen Recorder can be a great way to help you build connections. The instructor may record instructional tests or arrange for student recordings. Students can record a live class while studying and get a survey after the lesson.
When you take the time and effort to record a screen, you don’t want your recording device to crash or get stuck in the middle. Also, most screen recorder tools say it’s free but they put a watermark on the recorded video to help to promote their device for free. But, the case is different with iFun Screen Recorder, the best free recorder for Windows.
To download this app you visit here
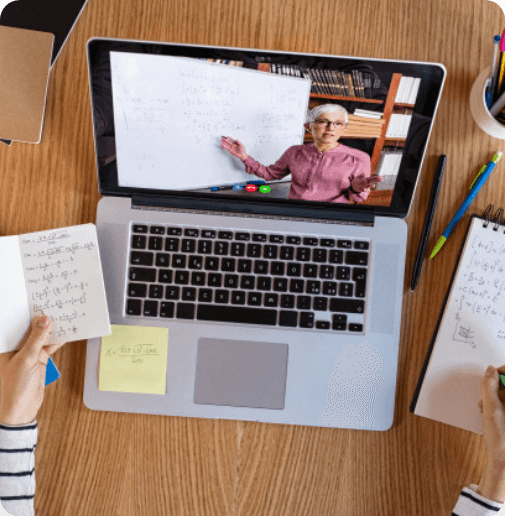
Key features of iFun Screen Recorder
iFun screen recorder provides powerful features that help free video production. With its extensive variety of features, you can record your computer or laptop screen the way you want. Whether you want to record a full screen or a specific location, you can easily record that. Let us show you all the great features of iFun Screen Recorder.
No time limit
There is no quantity or time limit for any video you record in iFun Screen Recorder. The quantity and time of your product recording are entirely dependent on the final volume of your computer’s disk. But once you record a video screen recording with another screen recorder, you will see that they limit the video time to 5 or maybe a few minutes. And the second failure of those other online screen recorders is that you can simply record videos once or twice a day. Currently, iFun Screen Recorder gives you these essential features. You have the freedom to record videos as long as you like and enjoy high quality.
No watermark
Now your hard work does not promote any screen recorder by forcibly inserting its logo. iFun Screen Recorder is free to use and has not inserted its logo into the recorded video. Now with the help of some logos, you can show your recorded tutorial without covering half of the screen. This tool does not place your logo on the recorded video as well as after editing with its basic video editing tool.

Record videos with your webcam
You can also record the screen using the webcam feature as an instructor. The webcam feature is an important part of recording the tutorial.
One-click to save screenshots
Whether you’re in the middle of recording or just getting started, you can take screenshots using the F11 hotkey easily. This is one of the best features of iFun Screen Recorder because you can take a real quality screenshot. Taking a screenshot of a particular scene on a recorded video is a tedious task and the image quality is also declining.
How to record?
You don’t have to do much to get your Windows PC screen with an iFun screen recorder. With a few clicks, you can start capturing everything you like on your computer. Let us show you how. First of all, download and install the iFun Screen Recorder on your computer or laptop. Once installed, use it from your desktop. Select recording preferences. You can choose to record a full screen or a specific region. You can also on and off speaker, microphone, and mouse click. For advanced users, you can find your video settings to set up your ISR video capture settings. And iFun Screen Recorder is the best screen recorder available for Windows PC. This has all the necessary functions for capturing the screen in the best way, it is free to use and does not include your watermark on video. You will get the most important benefit from this screen recorder, respectively.