How to Record Screen on Windows 10/11?
Windows 10 and Windows 11 have a built-in video capture feature called the Game Bar. With this function, you can easily capture screen content and save it as a video file while playing games or running other software. However, sometimes you may not be able to capture video on Windows 10 and Windows 11. So, in this article, we will analyze the reasons and solutions for not capturing video on Windows 10/11.
Why You Can’t Capture Video on Your Windows 10/11?
- The video capture function of Windows 10 and Windows 11 can only capture the screen of one software, but not the entire desktop or explorer. To capture the screen of multiple programs and windows in Windows 10 and Windows 11, it is better to use other video capture tools.
- To use the video capture function of Windows 10 and Windows 11, a DirectX 12 compatible graphics card and WDDM 2.7 driver are required, so if your computer does not meet these requirements, you may not be able to use the video capture function of Windows 10 and Windows 11.
- The video recording function of Windows 10 and Windows 11 may not be available due to the influence of other software and environmental settings. For example, anti-virus software, firewall, game mode, focus mode, privacy protection function, etc. If you experience a situation where the video capture feature of Windows 10 and Windows 11 is not working properly, you may be able to resolve the issue by closing or adjusting these software and environmental settings.
- The video recording function of Windows 10 and Windows 11 may not be available due to bugs. If the video capture feature of Windows 10 or Windows 11 suddenly becomes unavailable, it is best to try restarting the computer, updating the system, or recovering the system.
As mentioned above, you can use a third-party video capture tool to capture video to solve the problem of not being able to capture video on Windows 10 and Windows 11. The benefits of using a third-party video capture tool are numerous. For example,
They usually offer more options such as frame rate, file format, bit rate, sound quality, volume, etc. System and microphone sound can be captured for commentary and narration. Support for more video sources such as webcams, games, anything on the desktop, browsers, explorers, etc. Support more output formats, such as MP4, AVI, MOV, MKV, WMV, FLV. It provides more editing functions, such as editing, merging, splitting, adding watermark/compression/subtitle, etc. Support more sharing options, you can export video and share directly to YouTube etc.
In fact, there are many third-party video capture tools for Windows 10 and Windows 11, such as Bandicam, OBS Studio, etc. WonderFox HD Video Converter Factory Pro is the best video capture tool for beginners and we highly recommend it to you.
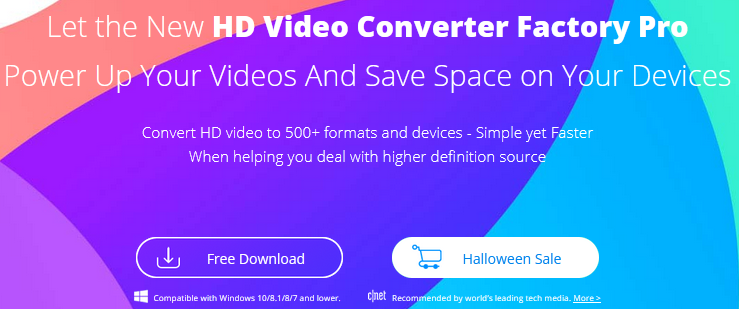
About WonderFox HD Video Converter Factory Pro
WonderFox HD Video Converter Factory Pro is a software that integrates various video and audio processing functions such as video and audio format conversion, download, editing, GIF creation, video and audio capture, etc. It is useful in scenarios that cannot be captured by Windows 10 or Windows 11’s built-in video capture feature. The user interface is easy to understand and very easy to use, so even beginners with no video capture experience can use it. Not only video and audio from computer can be captured at the same time, but also sound and audio from microphone can be captured only. You can freely set the video capture range, and it also supports full-screen capture. It has many advantages over Windows 10 and Windows 11 video capture feature. It supports convert video to laptop, computer, tablet, phone, handset and other devices. Also, it provides three image quality modes of “high quality, default quality, and low quality”, three frame rate modes of “10fps, 30fps, 60fps”, and supports GPU acceleration. You can also crop, merge, rotate, compress, and cut the captured videos, add watermarks, special effects, audio tracks, and subtitles to the captured videos, adjust the resolution/frame rate/bit rate/volume parameters of the captured videos in batches, and convert the captured videos to GIF.
Step 1: Start the software and go to “Recorder”.
Start the third-party video capture tool – WonderFox HD Video Converter Factory Pro and click “Recorder” on the main interface to enter the recording interface.
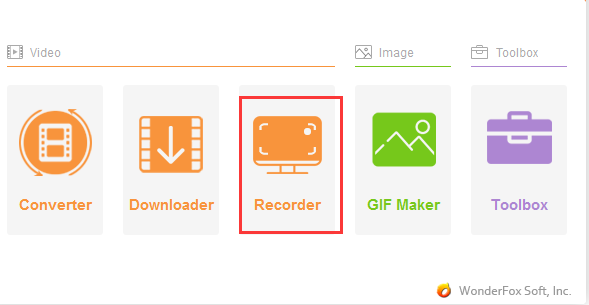
Step 2: Customize setting parameters and output format.
Select the output format in the “Format” drop-down list, set the “Quality” and “Frame Rate”, and choose whether to enable “GPU Acceleration”.
Choose whether to record system sound, microphone sound, or both.
Click the “▼” button in the lower right corner to select the output destination of the captured video files.
Step 3: Start recording screen on Windows 10/11。
Click “REC” on the upper right corner to capture video.
Press “Ctrl” + “F1” simultaneously to stop video capture.
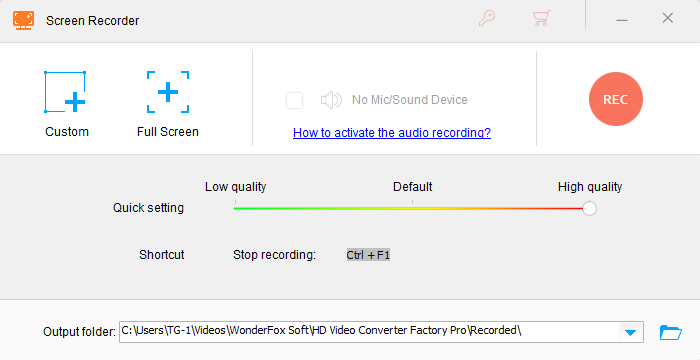
Final words
In this post, we have discussed the reasons and solutions for not capturing video issue on Windows 10/11. Thanks for reading. If you’ve tried everything but still can’t capture video on Windows 10 or Windows 11, try this video capture tool for beginners.