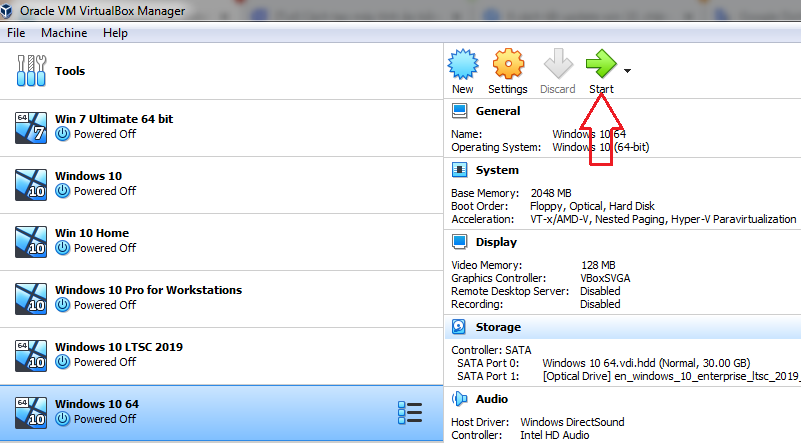How to Download VirtualBox for Windows 7/8/10
Oracle VM VirtualBox (formerly Sun xVM VirtualBox, Sun VirtualBox and Innotek VirtualBox) is a free and open-source hosted hypervisor for x86 virtualization. It is developed by Oracle Corporation. VirtualBox was created by Innotek, it was acquired by Sun Microsystems in 2008, which was in turn acquired by Oracle in 2010.
VirtualBox may be installed on Windows, Linux, macOS, Solaris and OpenSolaris. There are also ports to Genode and FreeBSD. Genode supports the creation and management of guest virtual machines running Windows, BSD, Linux, OS/2, Solaris, OSx86 and Haiku, as well as limited virtualization of macOS guests on Apple hardware. For some guest operating systems, a “Guest Additions” package of device drivers and system applications is available, which typically improves performance, especially that of graphics.
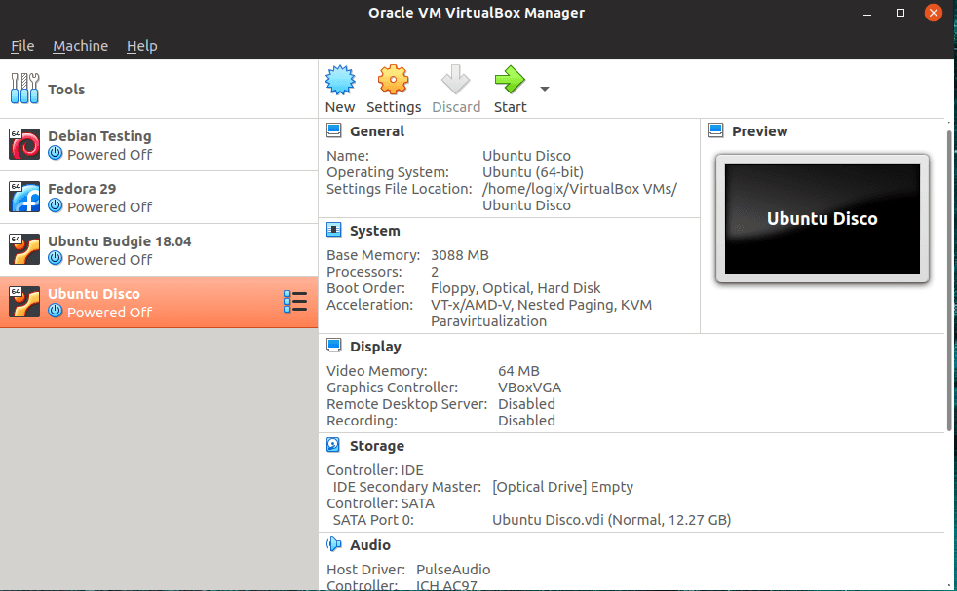
Download VirtualBox 6.1.14 for Windows 7/8/10
- VirtualBox download for Windows 7/8/10: you click here
- VirtualBox download for OS: you click here
- VirtualBox download for Linux: you click here
- VirtualBox download for Solaris: you click here
How to Install VirtualBox
Note: If you want to install VirtualBox 6.x, your Windows must is 64-bit. If you want to install VirtualBox for Windows 7/8/10 32-bit, you can download VirtualBox 5.2
Step 1: You open the file you download, right-click and select “Run as adminstrator”
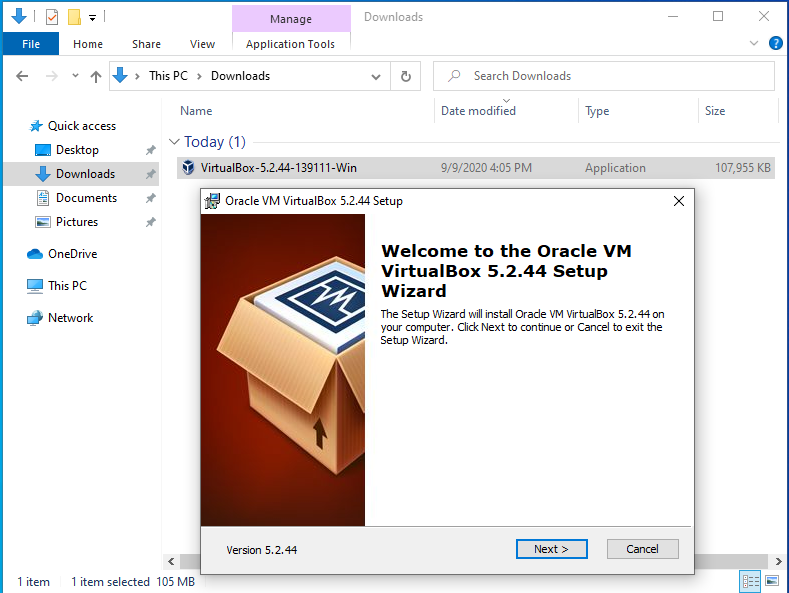
Step 2: You click Next => Next => Yes
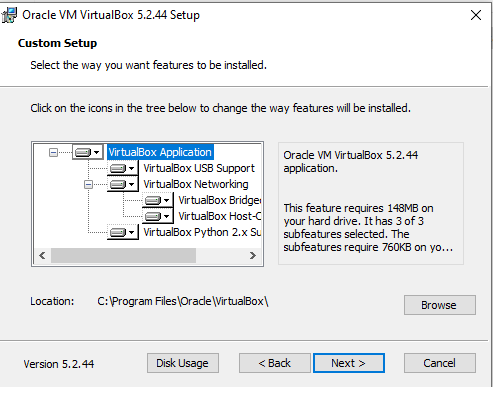
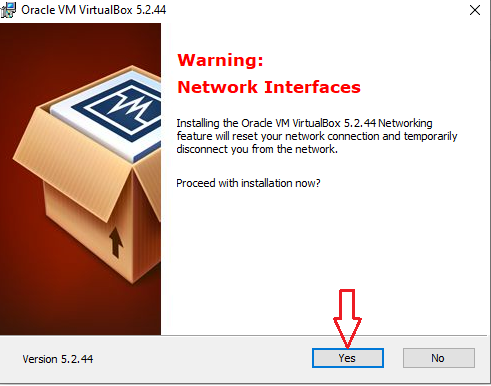
Step 3: You click “Install” and wait a moment to finish setup
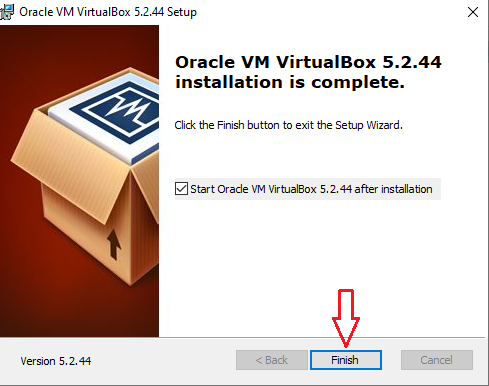
Done.
How to use VirtualBox to create virtual Windows
Step 1: You open VirtualBox => New
Step 2: You write information about virtual Windows you want to create
- Name: Enter the name of the virtual computer
- Machine Folder: You can select disk C or D
- Type: You can select Windows or Linux
- Version: You choose 32-bit or 64-bit
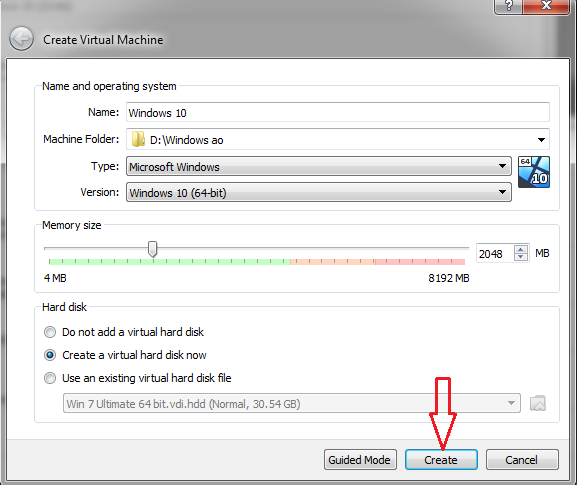
Then you click “Create”
Step 3: You select
- File size is 30 GB
- Hard disk file type: HDD
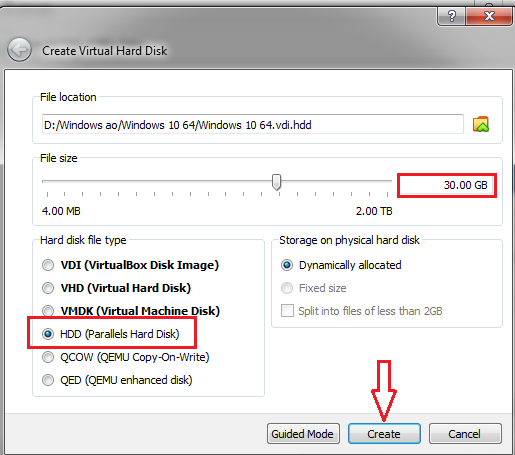
Then you click Create
Step 4: You click Setting => Store => Empty => CD icon => Choose a disk file

Then you choose Windows 7/8/10 ISO file you want to install Windows 7/8/10 => Open
Note: If you haven’t Windows 7/8/10 ISO file you can download here:
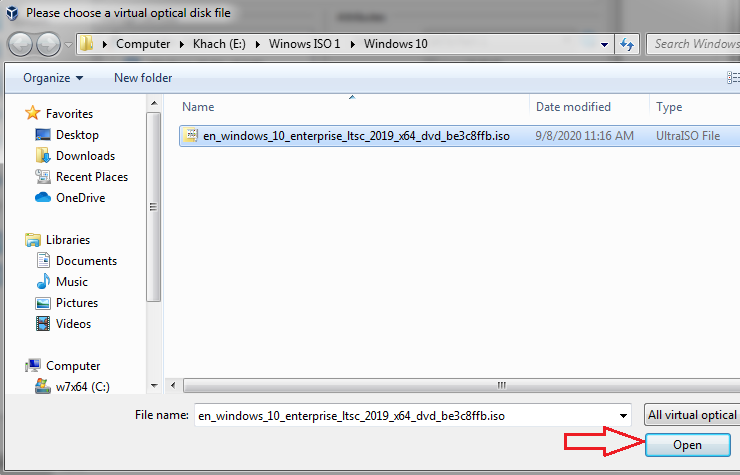
Then you click OK
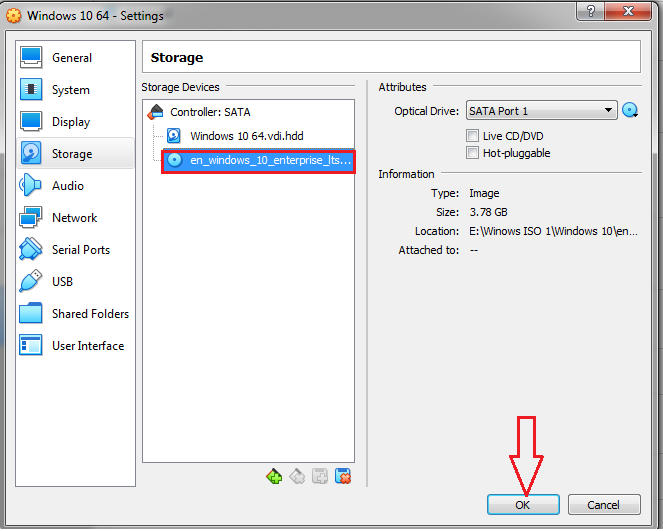
Step 5: You click Start to begin installing Windows 7/8/10.