How to Change Password in Windows 10
You can always set a new password in Windows 10 – we recommend you use a combination of numbers , letters, and symbols. Usually, it is best if your passwords are at least eight characters long, and although we advise you to use an alphanumeric password format because it is safer, you can also change your password into a pin or picture that lets you sign in to your Microsoft account quicker.
How to Change Password in Windows 10
Case 1: You use local account which is admin account
Step 1: You click the Start button at the bottom left of your screen. => Setting
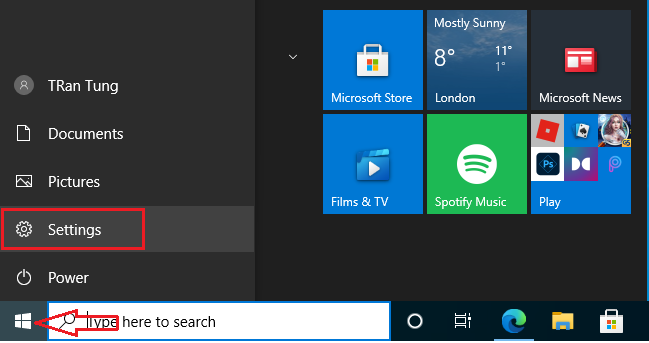
Step 2: You click Accounts.
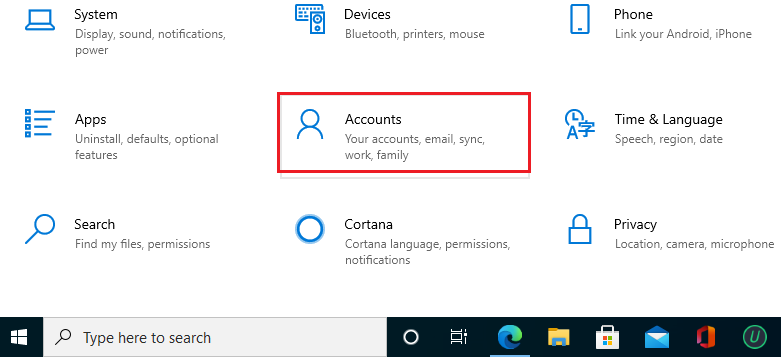
Step 3: You select Sign-in options from the menu. You will see local account is admin account.
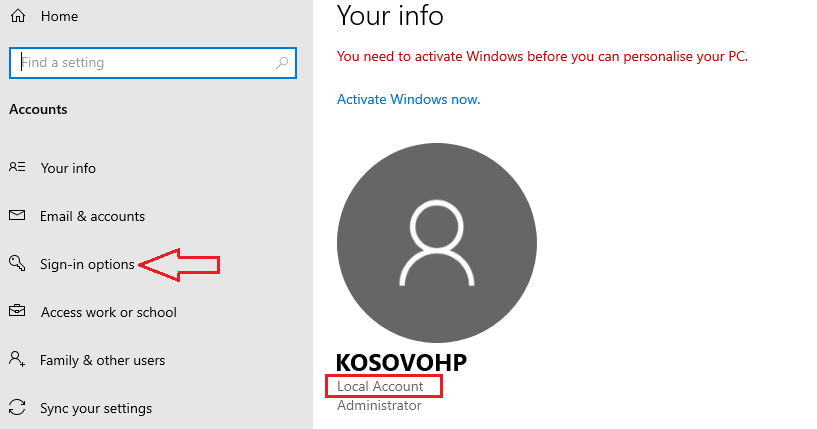
Step 4: You select Password => Change under Change your account password.
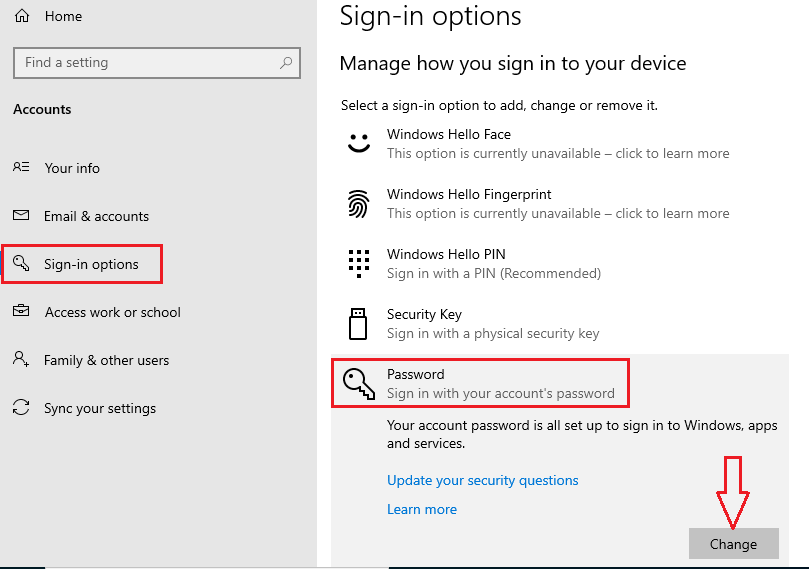
Step 5: You type current password => Next
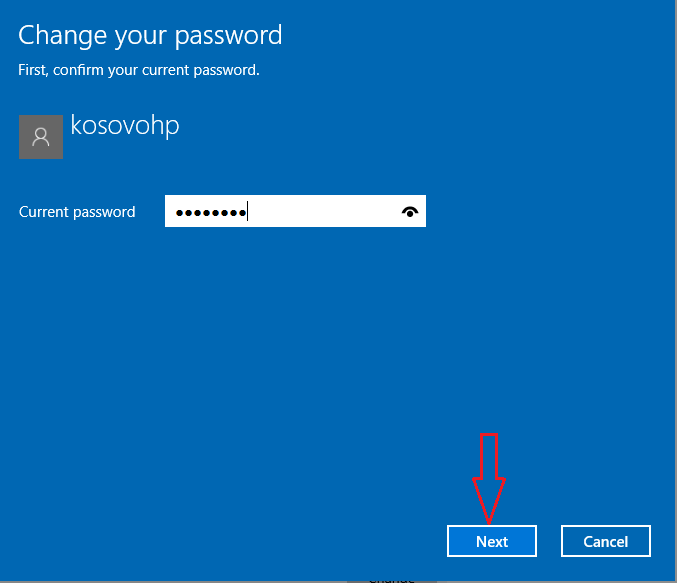
Step 6: You type new password and password hint => Next
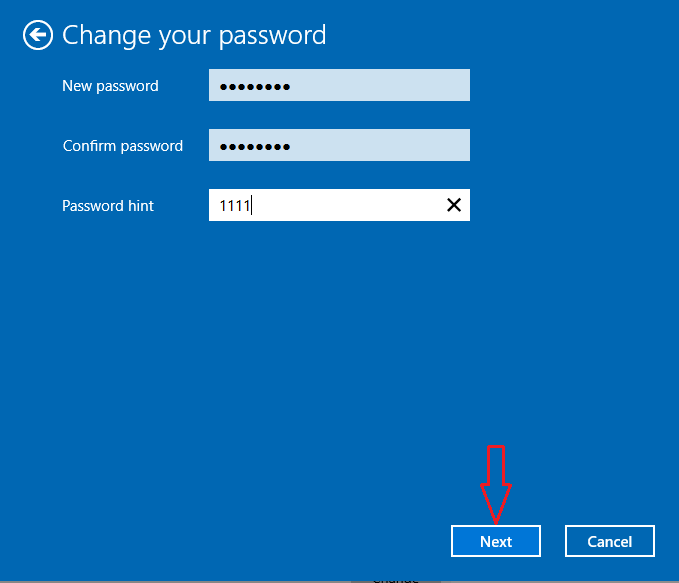
Step 7: You click Finish
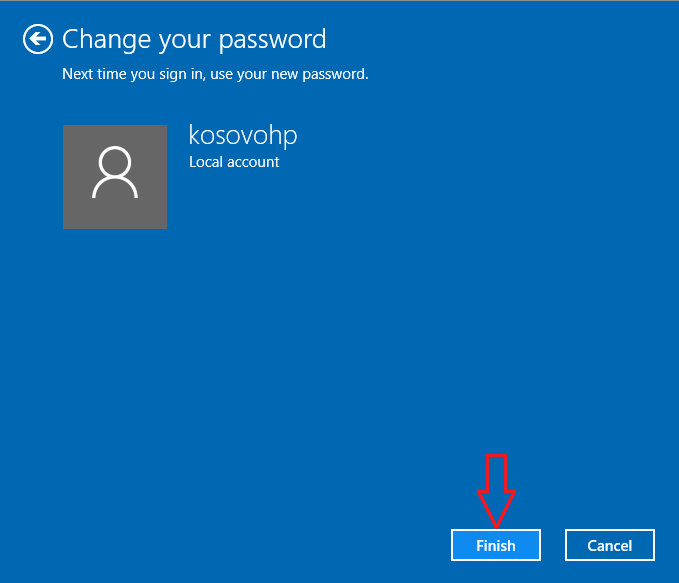
Done.
You can watch this video to know how to change password in Windows 10: