How to Clone Hard Drive without Reinstalling Windows?
System crash, disk failure or other unexpected errors are always a headache for computer users, which may cause your computer fail to boot. In this case, you will be advised to reinstall the operating system from scratch.
This operation can give you a fresh copy of Windows with all the bloatware installed by manufacturer, and you can choose to keep your personal files or remove everything. In a summary, you need to reinstall all the apps you will use in the near future.
To resolve this problem, cloning hard drive in Windows 10/8/7 is a great choice for most users, even the novice. The premise is that you can find a trust and reliable disk clone software.
Trust and reliable disk clone software – AOMEI Backupper Standard
AOMEI Backupper Standard is a free disk cloning software used worldwide, trusted by 20+ million users, so you can use it with confidence. Thanks to its intelligent cloning technology, you can clone hard drive with different size effortlessly in Windows 7/8/10, such as, clone disk to larger disk, clone large hard drive to smaller drive.
At the same time, it still provides users with some useful disk clone features. “SSD Alignment” feature helps users increase reading/writing speed of SSDs. “Sector by sector” can clone all sectors, whether used or not to target disk with the same size or larger.
Step by step guide: clone hard drive in simple steps
Before start, you need to prepare a target disk and connect it to your computer. Then, download AOMEI Backupper, install and launch it. Now, let’s have a closer look at how to clone hard drive in Windows 7/8/10/XP/Vista. The detailed steps are below.
Step 1. Click “Clone” and “Disk Clone” in order.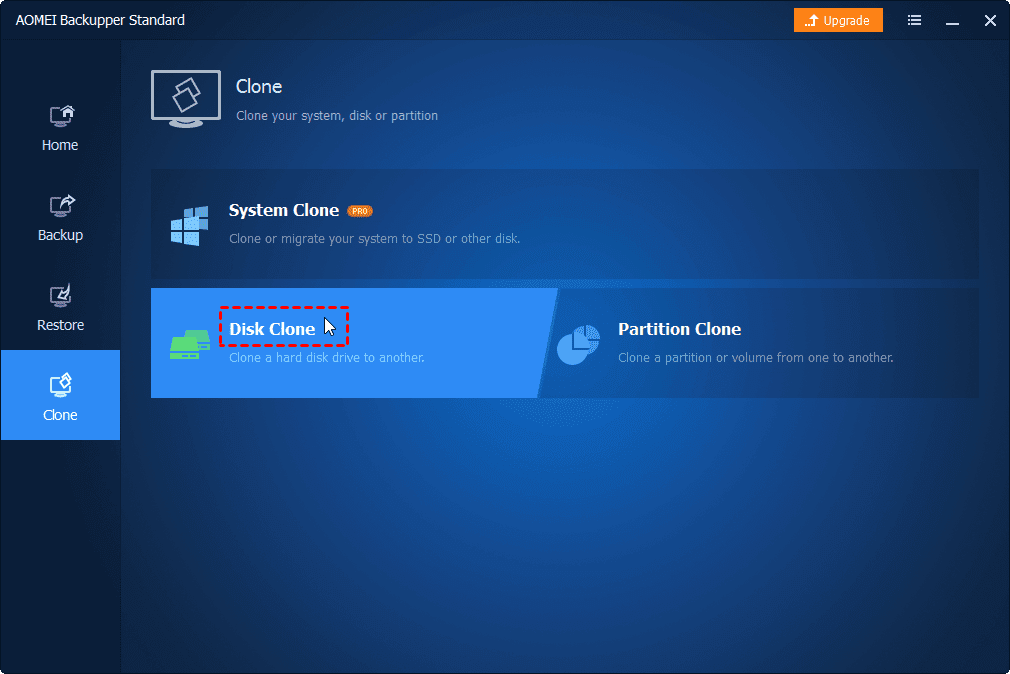
Step 2. Select the disk you want to clone and click “Next”.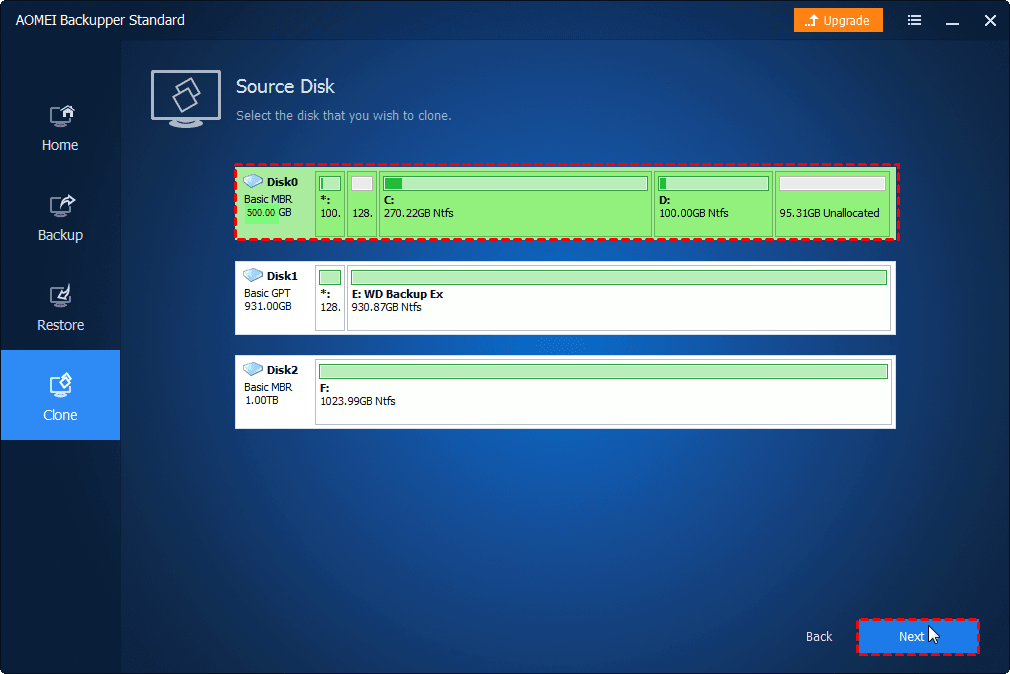
Step 3. Select the target disk and click “Next”.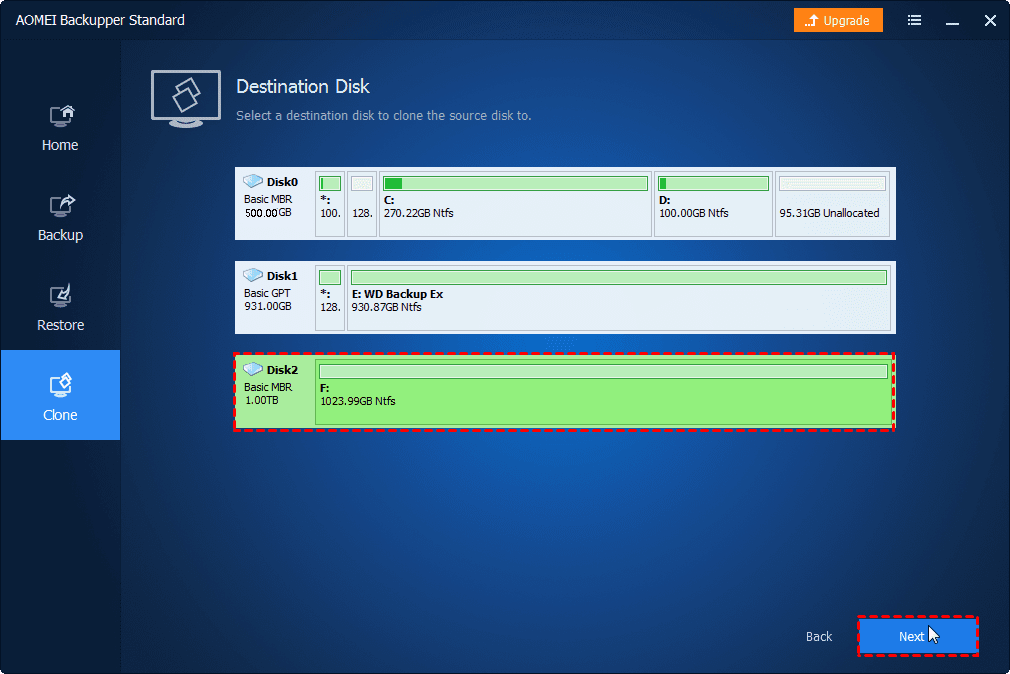
Step 4. Tick “SSD Alignment” for higher reading and writing speed. Then, click “Start Clone”.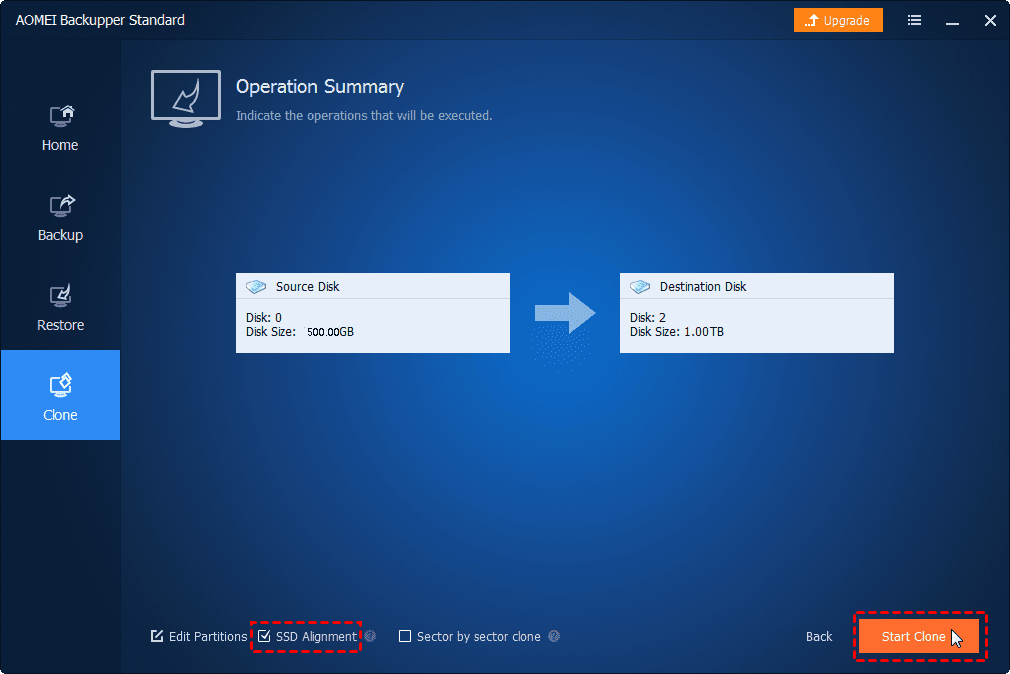
Step 5. Boot from the cloned disk. Switch the source disk and target disk using screwdrivers, restart your computer and press F2 or ESC to enter BIOS, set the target disk as the first boot option and press F10 to save changes and boot.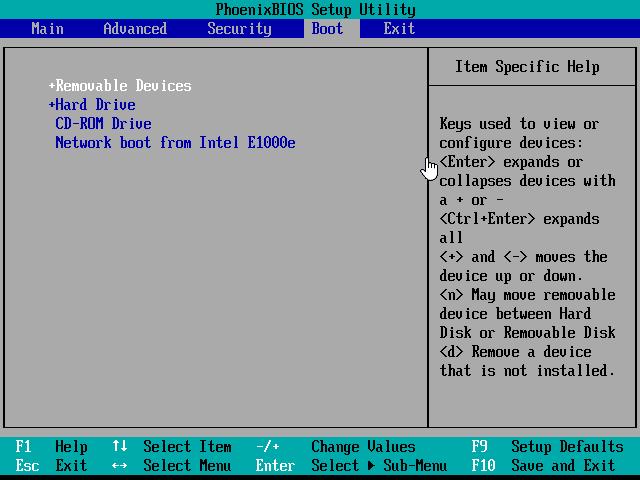
Other useful features for AOMEI Backupper Standard
AOMEI Backupper is not only a disk clone software, but also a backup and restore software that can also help you solve boot problem caused by unexpected errors, such as, disk failure, virus, malware, fire etc. The premise is that you need to create a disk image or system image in advance. Also, file backup or partition backup is supported.
Like disk clone, this software offers users many outstanding features to meet different needs. Now, see specifically below.
- To save backup time and disk space, you can compress the backup image with normal or high compression level, backup only changed files or newly installed apps with incremental or differential backup.
- To continuously backup system or data, you can use daily/weekly/monthly schedule backup.
- To backup data automatically and take it everywhere, you could consider using “USB plug in” feature. All you need to do is create a schedule backup with this feature and then connect the USB to your computer.
Wrapping things up
Whether you want to clone hard drive without reinstalling Windows 7/8/10 or backup system, disk, partition and files, AOMEI Backupper is a good choice. It can keep an exact copy of system or disk for you, so you can make your computer bootable in case of serious issues, such as, system crash.
In addition, its advanced features can bring users much convenience, such as, get peak performance of SSDs, save backup time and disk space, free from manual backup, and so on. If you happen to have these need, please download this software and use it. Your will be pleasantly surprised by its simple and easy-to-use.