How to Solve “the parameter is incorrect” Error?
After seeing this message, ‘the parameter is incorrect’ on your Windows, a significant number of users become dumbfounded at it, getting stress and starting to wonder what they should do. Although this is a nerve-racking situation where users don’t know what to do and are constantly looking for ways to fix this as soon as possible to get access to their data. In such case, stressing won’t find a solution, of course but if you look at this article, you’ll find out the ways to solve this and even have a clear understanding about this issue.
This article intends to allow users to know why this message appears on the screen and also facilitate them with steps to diagnose and fix it.
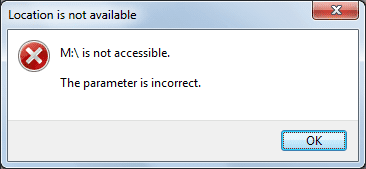
What Does “The Parameter Is Incorrect” Error Mean?
The moment you saw this message, perhaps, you were asking yourselves, what does this actually mean? To make it easy for you to understand, it simply means after you connect an external drive with a Windows computer, you can find and view your files in the File Explorer. However, if the external hard drive gets corrupted or somehow is damaged, you will see the error message: “Location Drive is not accessible. The parameter is incorrect.”
Eventually this type of message indicates an error, which is also known as Error 0x80070057. There are many reasons responsible for this issue. The USB ports might be damaged, bad sectors may be in the drive or the computer may need a driver update.
In order to justify why this message that the parameter is incorrect is showing up on your screen, you may want to go through the following steps:
1. Perform a Quick Scan Check
At the very outset of the diagnosis, you need to identify whether your system contains any virus and threat because that can be one of the reasons to show this message.
Choose from the Start menu and do a “Quick scan” for your computer. If your computer detects any malware, you should immediately disconnect your external device with PC, as it could be damaged.
2. Run Chkdsk to Fix Drive Errors
Once you are done with the corruptions scanning and threat finding, you want to scan and go through the external drive should be checked for data integrity. Windows Chkdsk is one useful tool when you detect such errors.
In order to perform this task, follow the mentioned steps:
- Enter the administrator mode and open the command-line window from Start menu.
- Type in the following command and replace E with the driver letter of your problematic external drive:
- chkdsk E: /f
Once you press enter, the command will run a quick scan and check your driver’s health to make sure that there are no possible threats to this drive.
3. Run sfc/scannow on External Drive
SFC, System File Checker, is one built-in tool offered by Windows for users to repair corrupted system files. It can also be a useful tool to repair corrupt files in your external drive. Simply follow the steps to start this repair setting.
- Enter the administrator mode and open the command-line window from Start menu.
- Type in scannow/SFC in the black window and click enter.
This process may take some time and go to four or five stages. Once it’s done, the errors will be automatically detected and fixed by the system file checker.
4. Reformat the External Drive
There is another option, that is go to the ‘This PC’ main menu on your Windows 10 computer, select the external drive, and click “Format.” Formatting the whole drive will definitely solve the problem which will also allow you to create a new volume label for the drive. But you should also know formatting the drive will wipe out all the data. Thus, don’t format your drive unless it’s truly necessary.
Wrapping Up
Since, the parameter is incorrect error also indicates the possibility of losing data from the damaged drive, you are suggested to have iBoysoft Data Recovery at your hand so that you can easily recover the data you lost. Plus, this software offers trial edition with which you can experience its powerful data recovery function.