How to Backup Files from Dropbox to Google Drive Directly?
In the contemporary era, more and more people rely on cloud storage because cloud storage is already widely viewed as a safer place than physical storage. Dropbox and Google Drive are both popular cloud storage in recent years and own massive users. For their own special features and free cloud storage, many people use Dropbox and Google Drive at the same time. So, chances are that they need to backup files between the two cloud storage.
Direct way to backup Dropbox files to Google Drive
Generally speaking, it is not recommended to backup files between cloud storage by downloading and re-uploading manually when there are a large number of files. To save your time and effort, you’d better use a reliable cloud backup service like cBackupper to backup files from cloud storage to another directly.
cBackupper is a free cloud backup tool for almost all system and devices because it is a web-based service that you can use it through browser as long as you have internet connection. With it, you can add your cloud storage accounts on one platform and create a backup task to backup files between any two cloud storage accounts. It supports cloud storage like Dropbox, Google Drive, OneDrive as well as FTP/SFTP.
In addition, when you add your cloud storage accounts on cBackupper, you are allowed to allocate the backup space as you like. And the more accounts you add, the more backup space you will have. Besides that, cBackupper provides users with many useful backup features like Scheduled Backup, File Filter and Email Notification to improve the backup efficiency. Let’s see how to backup files from Dropbox to Google Drive with cBackupper in the following part.
Step-by-step guide to backup Dropbox to Google Drive with cBackupper
Step 1. Go to the website of cBackupper, click on “Create Account” button to sign up. Follow the instruction to complete the register and sign in.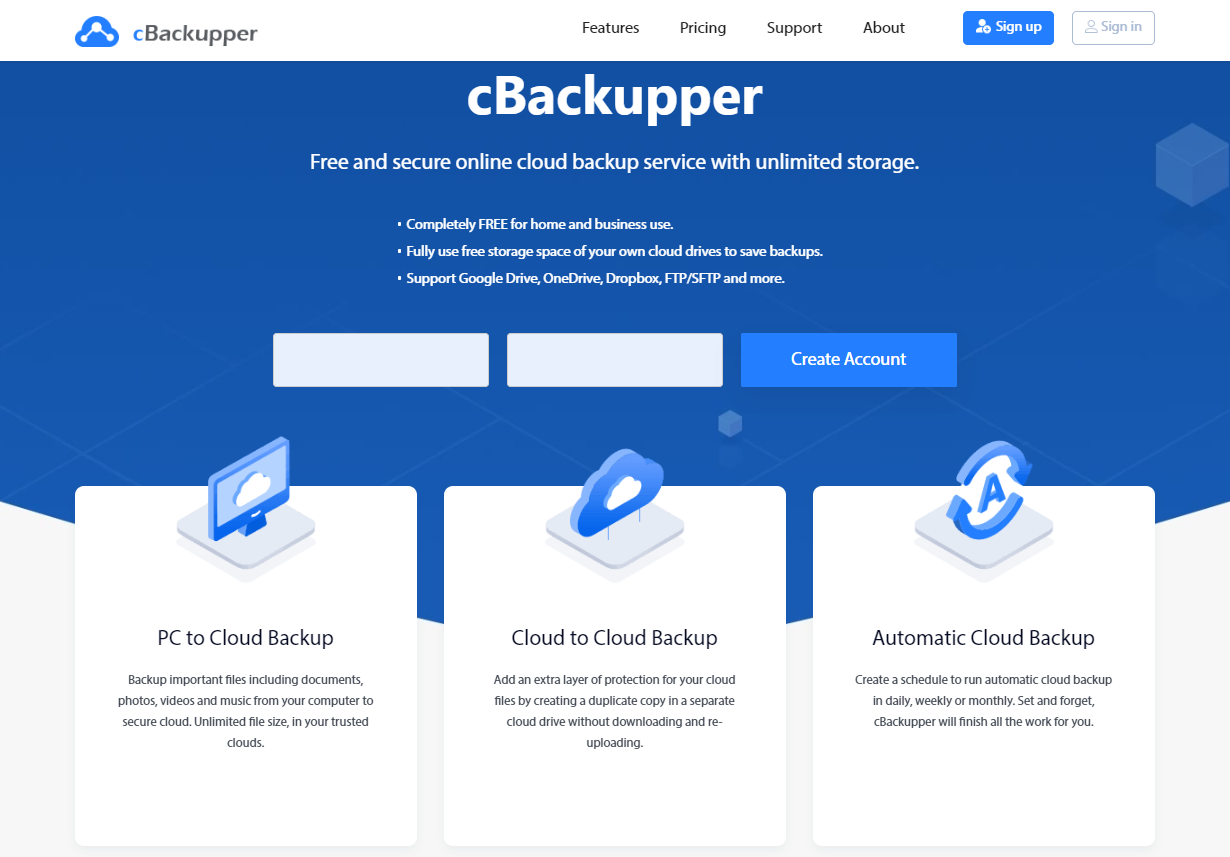
Step 2. After logging in, you will see the “Cloud” page of cBackupper. In this page, click “Add Clouds” in the lower right corner and select the cloud storage you need. Click on “Add” and follow the guide to authorize the access of cBackupper.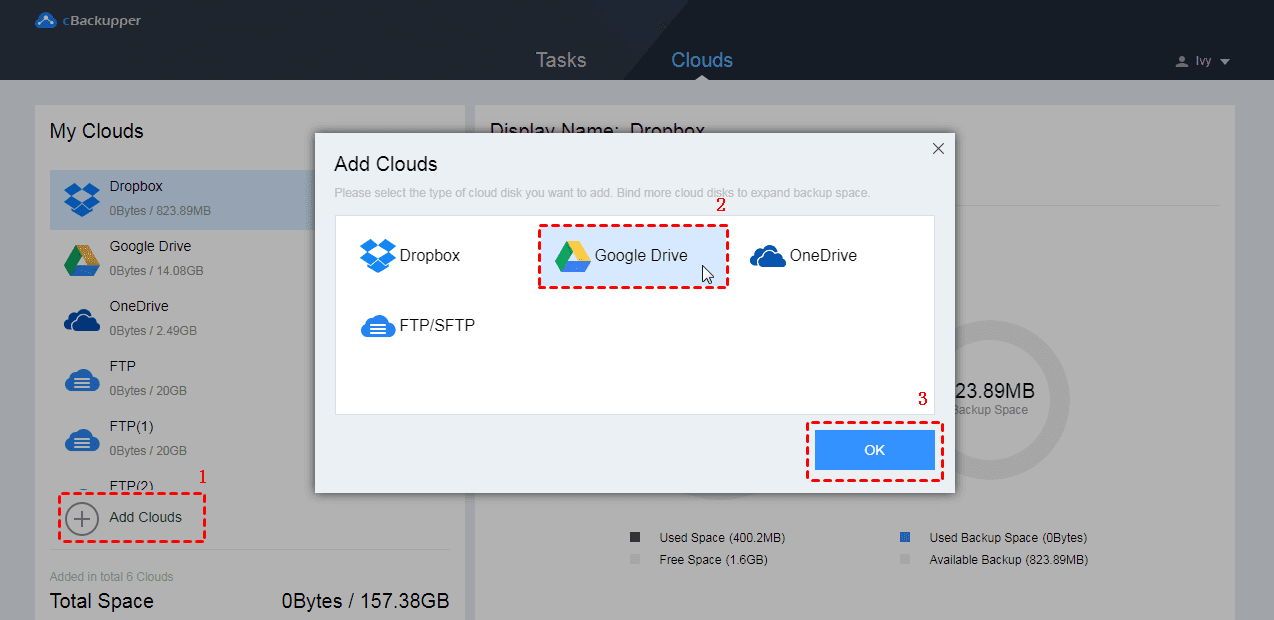
Note: The authorization system of cBackupper is OAuth, which can enable third-party applications to access multiple cloud accounts but not save or cache the data or files on the server. So, feel free to add your accounts.
Step 3. You can see all the added accounts on the left side of the page. Click on any account, the three-dot icon will appear next to the account. Click the icon and select “Allocate Space” option to adjust the backup space.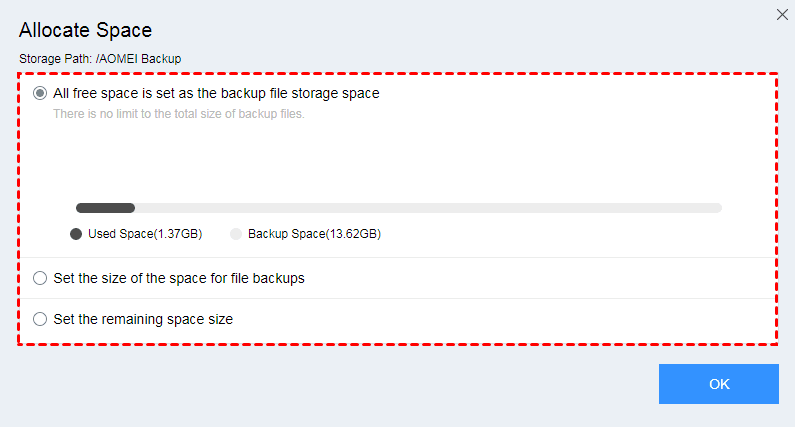
Step 4. Switch to the “Task” page, click on the “Create Task” button to create a backup task.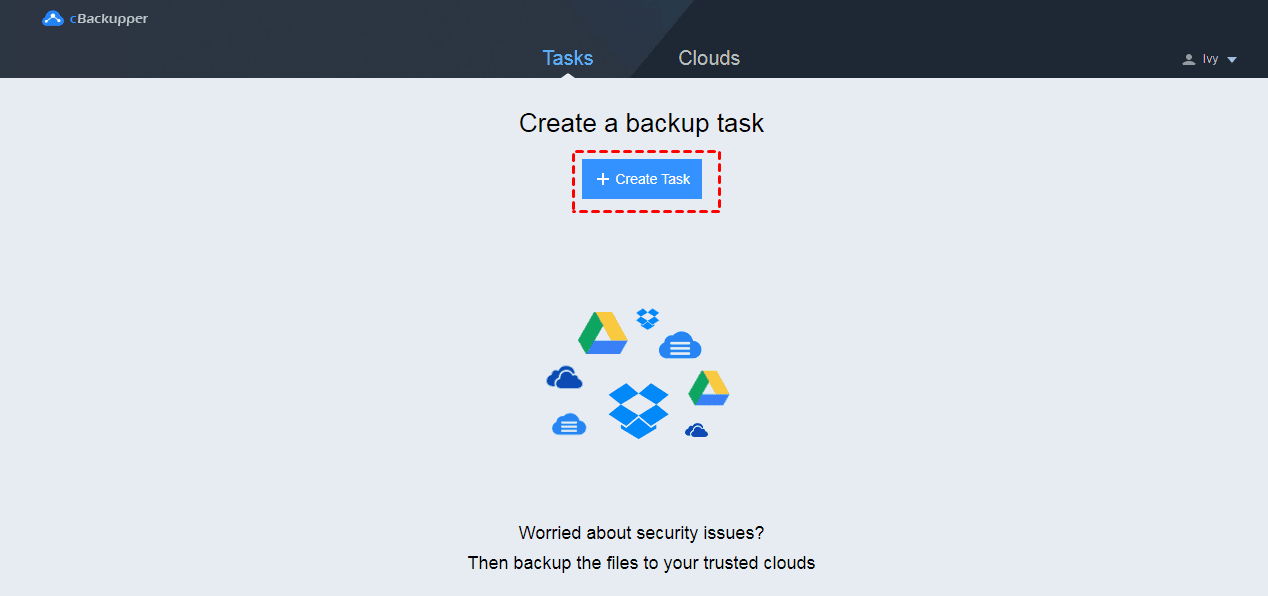
Step 5. In this page, edit the name of your task for distinguishing. Click “Add Source” button to add Dropbox as backup source. Click “Add Destination” to add Google Drive as backup destination.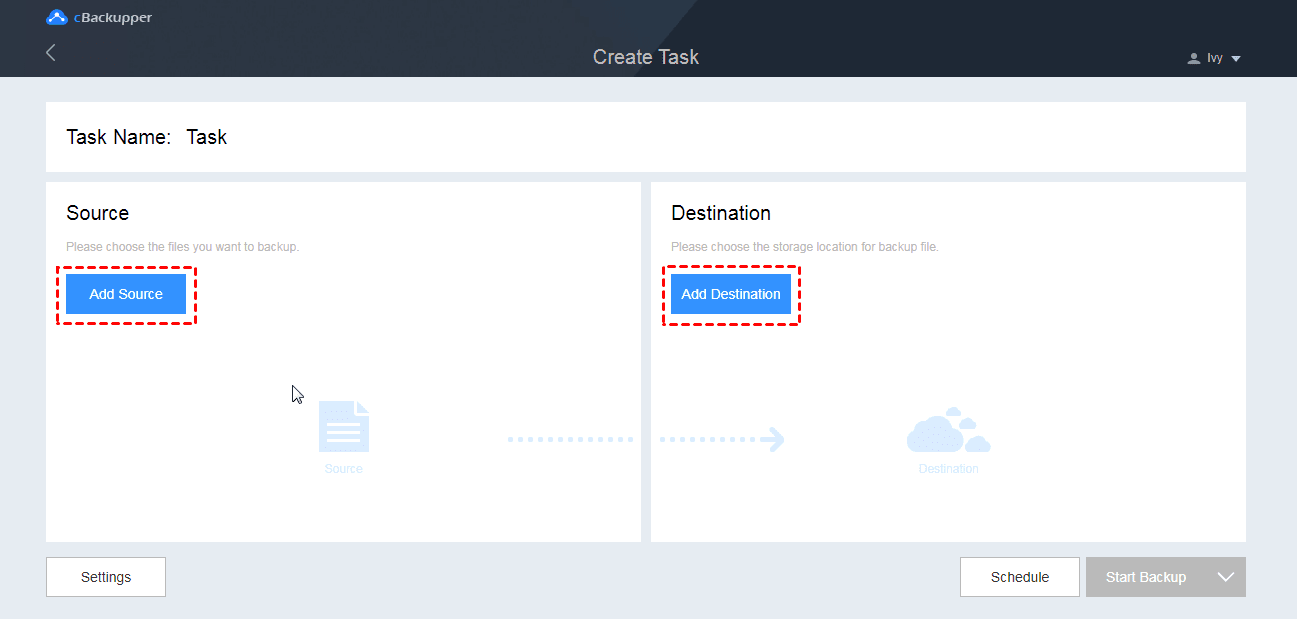
Note: When you select the backup source, you can choose certain files in Dropbox or select the entire Dropbox as backup source.
Step 6. After selecting, click “Start Backup” in the lower right corner to execute the backup task.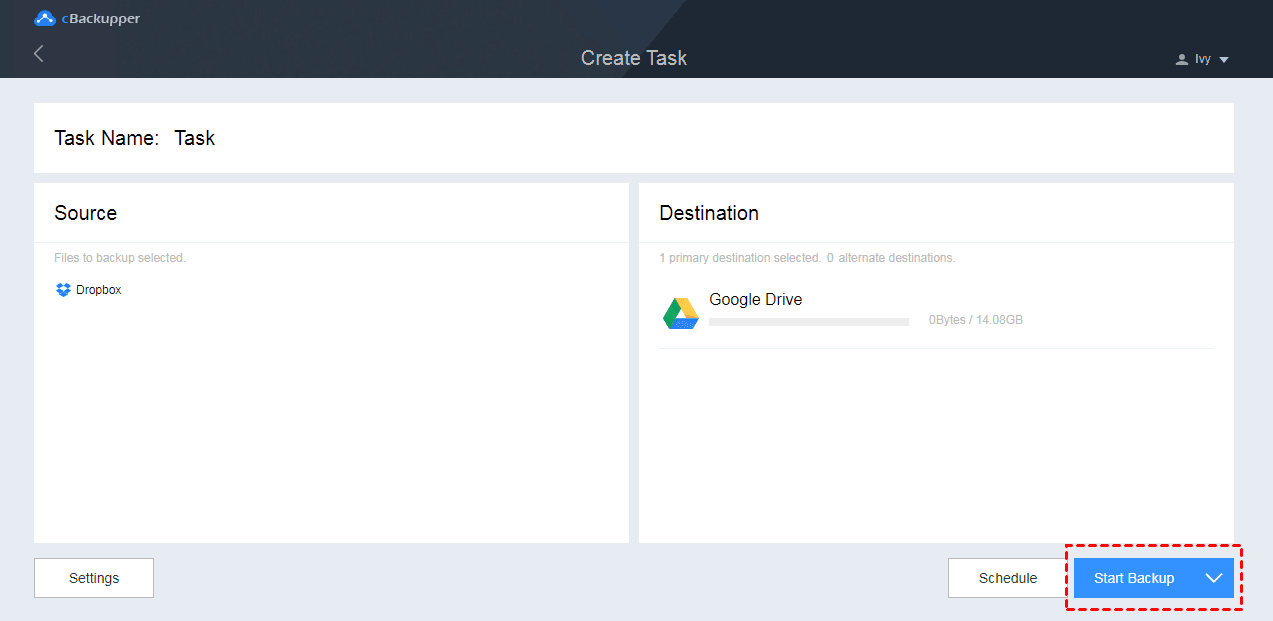
Note:
- Click “Settings” button in the lower left corner to enable “Email Notification”. Check the email address and click “OK”. Then, cBackupper will send an email to notice you the backup result.
- Under “Settings” option, you can also set up “File Filter” to input the file format you want to filter.
- Click “Schedule” button next to “Start Backup”. Here, you can schedule a backup task in Specific time/Daily/Weekly/Monthly mode.
Final words
It is not hard to see that backing up files from Dropbox to Google Drive can be an easy work under the help of cBackupper. No matter how much data you have, cBackupper can help you achieve the backup task with easy. What’s more, it is totally free. If you are using the cloud storage that are supported by cBackupper, it is worth trying.