How to Transfer OS to SSD?
Why transfer OS to SSD?
SSD stands for Solid-state drive. It is a new type of mass storage device used in computer and laptop. Differing from the traditional mechanical hard drives, an SSD store files and data by flash-based memory, which does not have moving parts to access. So it gives you a smoother performance and 3 times faster running speed than a traditional hard drive.
As the prices of SSDs drop, lots of people are willing to replace their old system hard disks with SSDs. And it is necessary to transfer the OS to SSD when you change the system drive, because you don’t want to lose any system files to result in boot failure or to spend lots of time reinstalling the system.
Then how to transfer operating system to an SSD without reinstalling in Windows 10, 8, 7? Is there any tool that performs it simply and easily?
About AOMEI Partition Assistant
AOMEI Partition Assistant Standard is a powerful disk cloner that can help you to transfer files, system, data to another SSD, HDD, or USB drive. It provides a feature named “Migrate OS to SSD” that was specialized for cloning a Windows operating system to an SSD. And it owns some advantages making it to be the best option to move OS.
- It supports multiple Windows operating systems, including Windows 10, 8, 7, XP, and Vista.
- It can transfer OS from a larger disk to a smaller SSD, as long as the SSD is big enough to contain the system partition.
- It allows you to align your SSD partition to further improve the write and read speed.
- You can resize the partition on the SSD during the process.
- Its easy-to-use and intuitive interface simplifies the transferring process, so you can finish it in a few steps.
Note: The standard version works well in transferring system from MBR disk to MBR disk. If you need to move OS from MBR to GPT, GPT to MBR, or GPT to GPT, please turn to the Professional version.
How to transfer operating system to SSD?
Now, connect the SSD with your PC via a SATA adapter. Install AOMEI Partition Assistant and follow the steps to see how to use this tool.
Step 1. Open AOMEI Partition Assistant, and click “Migrate OS to SSD” in the main console.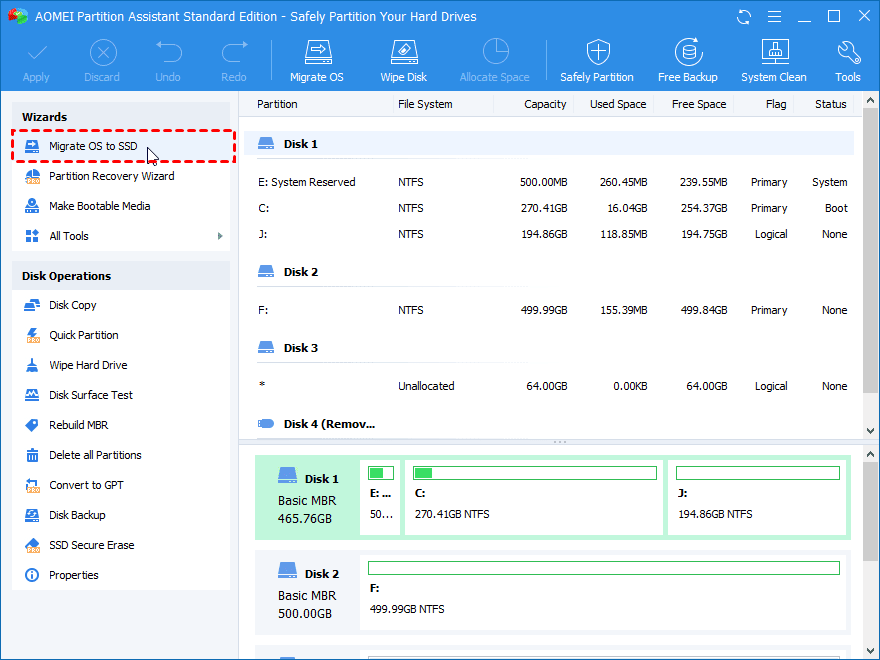
Step 2. Select an SSD as the destination disk. If there is no unallocated space on the SSD, check “I want to delete all partitions on the disk 2 to migrate system to the disk” And click “Next”.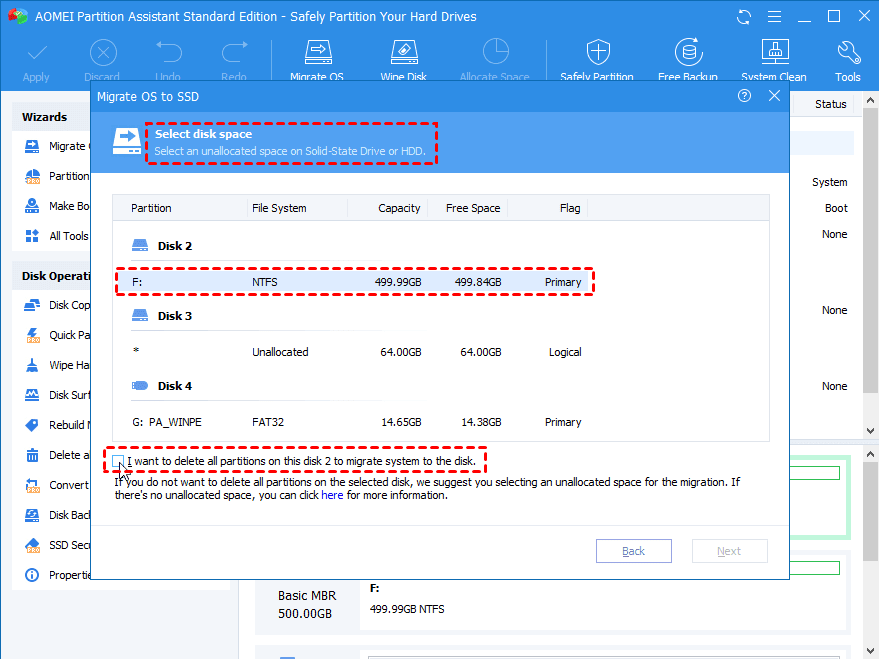
Step 3. Here you can resize the system partition on the SSD. And click “Next”.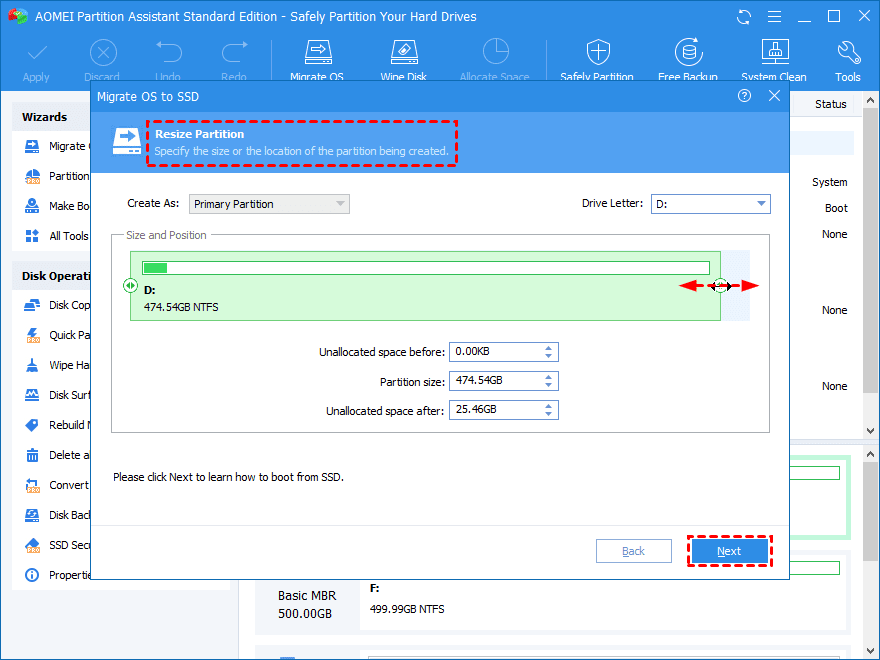
Step 4. Read and remember the boot note, and click “Finish”.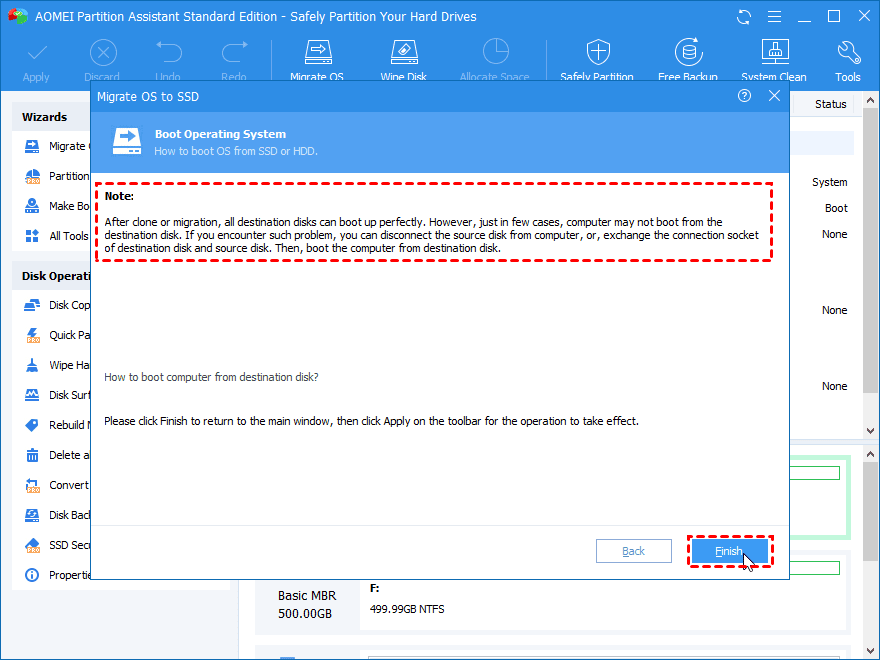
Step 5. At last, click “Apply” to commit the operation.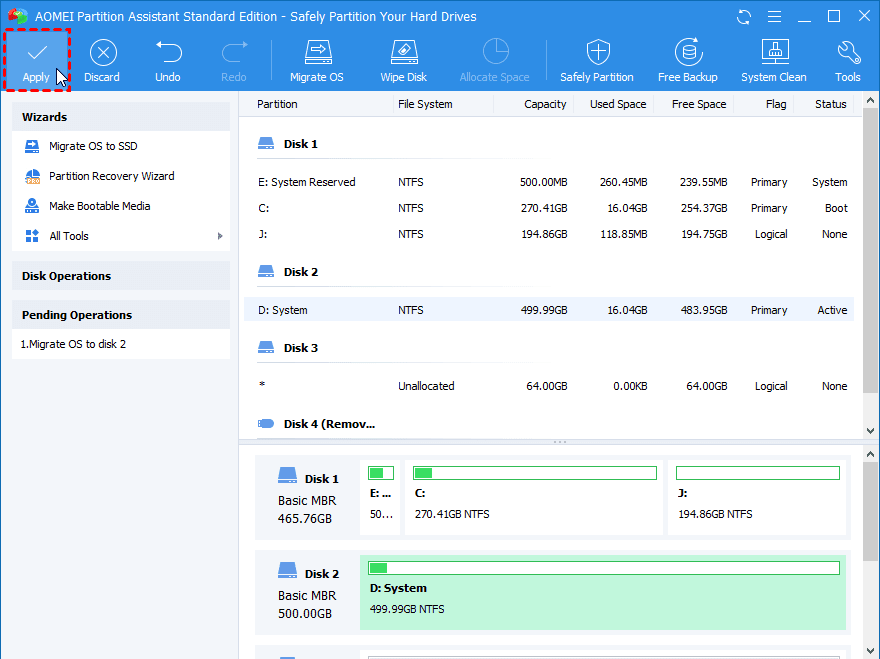
When the cloning process is finished, turn off your PC, and replace the cloned SSD with the old hard disk.
Other features of AOMEI Partition Assistant
Actually, AOMEI Partition is more than a disk cloner, it focuses on offering a variety of other helpful features for customers to manage hard drive.
Other main features:
- Resize Partition.
- Merge Partition.
- Split Partition.
- Convert disk between MBR and GPT without data loss.
- Wipe a hard drive with zero-filling method
- Make Bootable Media. (Create a Windows PE environment)
- Windows To Go Creator. (Make a portable Windows system on a USB drive)
Final Words
With AOMEI Partition Assistant, you can easily transfer OS to SSD in Windows 10, 8, 7 and have control over your hard drives and partitions. And the Professional version brings with more advanced functions for you, such as convert primary partition to logical drive, convert dynamic disk to basic, recover deleted partition.