How to Make Multiple Clouds Management Become Easier?
Preface
How to get value from a large amount of various data is the key to business differentiation because it requires companies to create an environment where data can be efficiently stored and used. For this purpose, a public cloud is indispensable. But managing data in a hybrid environment with the cloud is not so easy.
If you are using multiple clouds and each cloud uses a different method, this is especially true. So, how do we effectively manage and utilize data in a multi-cloud environment?
Luckily, here a free multiple cloud storage manager, MultCloud, is recommended to help you to solve this problem.
Why Has MultCloud Become Your Choice?
MultCloud, as the name suggests, it is a collection of multi-cloud management. It not only supports mainstream cloud drives that are well received by users on the market, but also supports expanding your cloud space by moving files to another cloud accounts directly. Using this way, you can not only quickly access the stored data in your cloud drives, but also allocate the space of your cloud drives reasonably.
As a free online file transfer manager, MultCloud has the following fascinating features:
- Not only supports multi-cloud management, but also supports file transfer and file synchronization between cloud drives directly;
- Won’t save any data on its server;
- Support more than 30 leading clouds in the market;
- Respect user privacy;
- Compared with the traditional way, the transfer speed can be described by “rocket”
- User-friendly UI design and simple operations make your digital life more convenient, effective and productive.
How to Manage Multiple Clouds Easily with MultCloud?
As a free online explorer, MultCloud has performed multi-cloud management most vividly. In the following part, you will learn how it makes it. Let’s take managing Dropbox and OneDrive as an example.
Step 1. Create one MultCloud account or you can access to MultCloud directly with your Google+ account.
After logging in MultCloud, you will get 30 GB data traffic immediately, which can be used to transfer or sync files across cloud accounts without downloading and uploading.
Step 2. Add your cloud accounts to MultCloud.
Click on “Add Clouds” button and you will enter in the following interface. Select Dropbox to add, click on “Next” button, click on “Add Dropbox Account” and authorize MultCloud to get access to your Dropbox account. After that, your Dropbox account will be listed under “Add Cloud Drives”.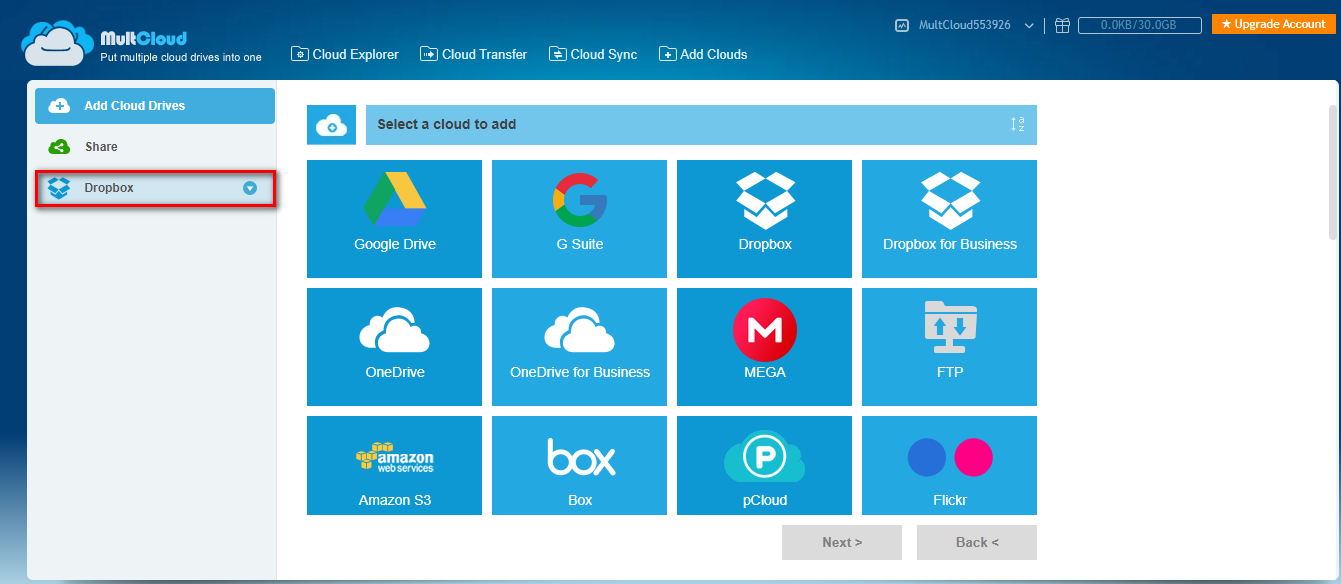
Step 3. Follow the same way to add your OneDrive account to MultCloud.
Step 4. After that, you will find both Dropbox and OneDrive accounts are listed in the left console.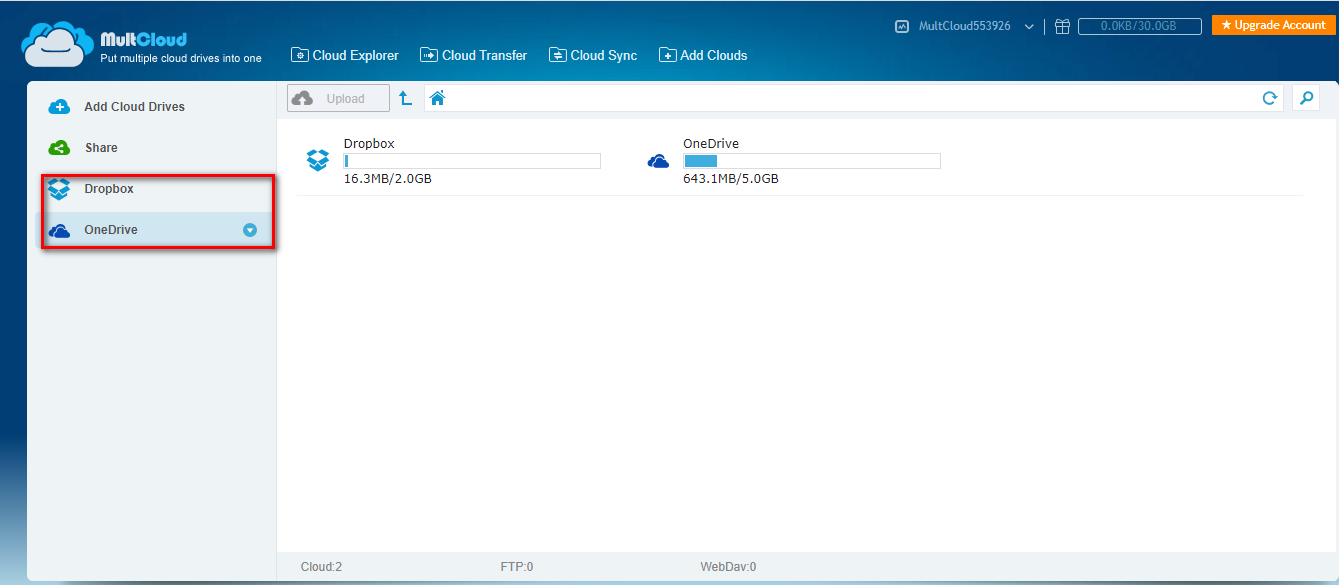
MultCloud currently does not have any limit to the number of cloud accounts to add. In brief, it supports adding unlimited accounts per MultCloud account.
After adding your accounts to MultCloud, you can manage your data by yourself. As you can see, MultCloud has made multi-cloud management easier. Besides, when you open one account through “Cloud Explorer”, you can do many operations, including “Upload”, “Download”, “Rename”, “Cut”, “Copy”, “Share”, etc.
If you want to migrate Dropbox to OneDrive with MultCloud, here are 2 ways that you can make full use of.
Solution 1. Transfer files from Dropbox to OneDrive with “Copy to”
Open your Dropbox account through “Cloud Explorer”, select files that you want to transfer, right-click on it, select “Copy to”, select OneDrive as the destination, click on “Transfer” button and wait for the process to complete.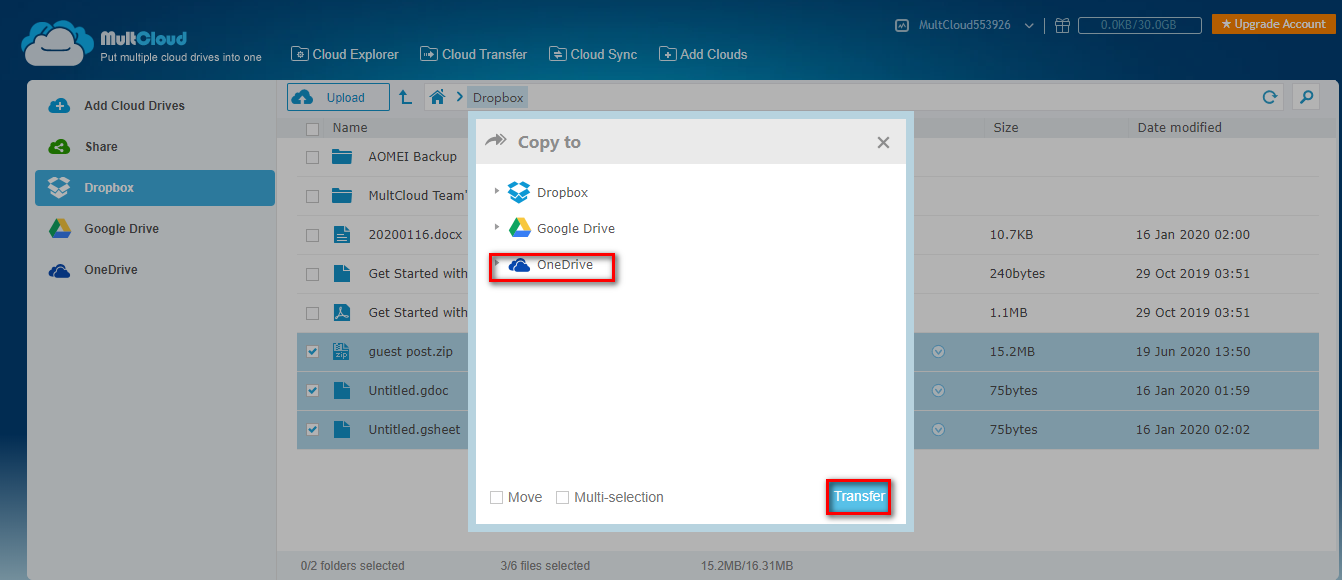
Solution 2. Transfer Dropbox to OneDrive with “Cloud Transfer”
Click on “Cloud Transfer” button, select Dropbox as the source, select OneDrive as the destination, click on “Transfer Now” and the task will start.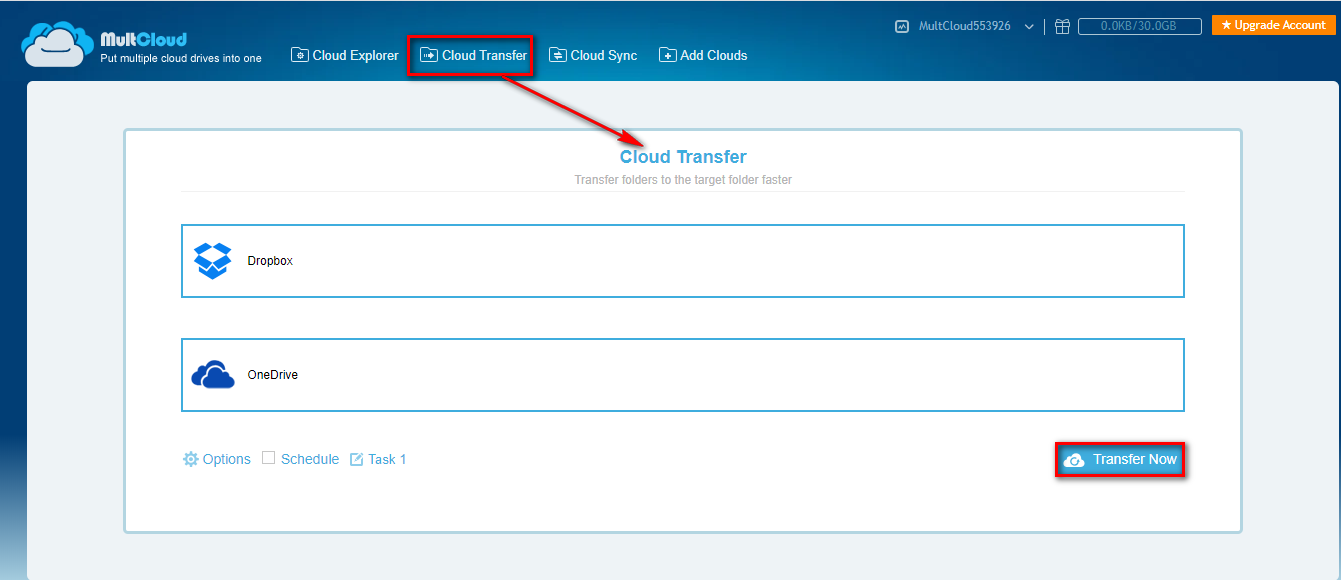
If you transfer from Dropbox to OneDrive using this way, then all files with file structures will also be copied to OneDrive. Besides, after the task begins, you are allowed to close the page and even close your computer because MultCloud is able to transfer files in the background.
Summary
It’s not difficult to see MultCloud is really a good helper to manage multiple clouds. If you are a cloud enthusiast, you might as well add your cloud accounts to MultCloud so that it can help you manage it uniformly.