How to Use RecordCast, a Free and Complete Online Screen Recorder
This article will review one of the online tools, RecordCast, which can record a computer screen or laptop for free and provides a complete video editor.
Lately, online activities have increased due to the Corona Virus (Covid-19) pandemic, which is still sweeping around the world. There are lots of online applications and tools that can help with all the online activities that we do as well as screen recording.
There are lots of applications to screen recording tools in circulation, but you should try to use RecordCast’s free online screen recording tool. Apart from this free screen recording tool, you also don’t need to install an application to use it because you only need to use the browser, and we can also edit the videos that we have created.

RecordCast, Free Online Screen Recorder and Video Editor
RecordCast is an online screen recording tool from PearlMountain Limited. PearlMountain Limited has been focusing on Graphics & Multimedia software research and development since 2006. They aim to make professional graphic design and video production capabilities accessible to everyone. Their products have millions of users spread across 100 countries and regions.
How to Use RecordCast
To use RecordCast itself is very easy, and you only need to visit the official website at https://www.recordcast.com/.
The first step
After you visit the official RecordCast page, the first step you have to do is click the Start Recording button.
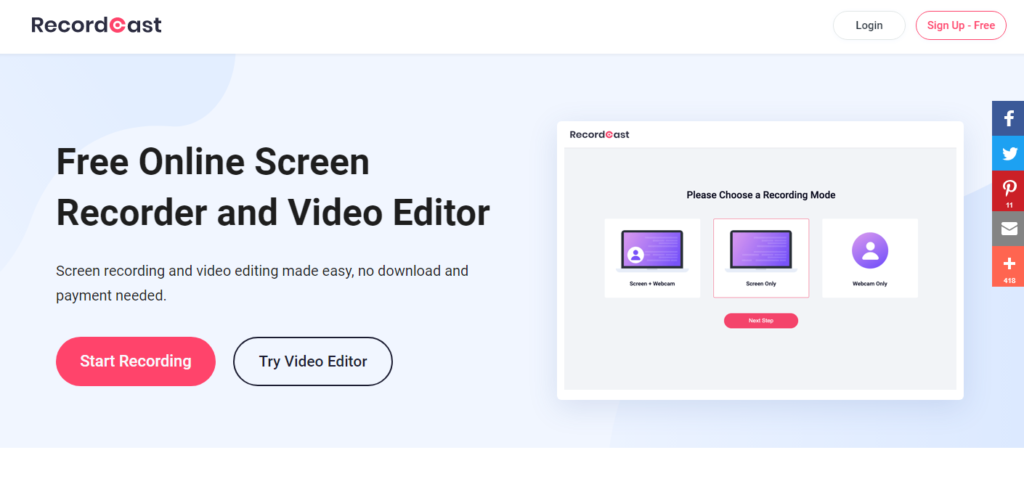
Select recording mode
In this step, you can select the recording mode you want. Where there are three modes, namely:
- Record Screen and Webcam at the same time
- Just recorded the screen
- Just record the webcam
After you select the mode and click Next Step, you will be directed to the audio settings menu.
After you select the audio mode, click Start Recording to start recording, and you will be directed to the last menu before the process starts, like the screenshot below. You just click Got It, then select which one you want to record and check the Share Audio followed by clicking the share button, then the process recording will start.
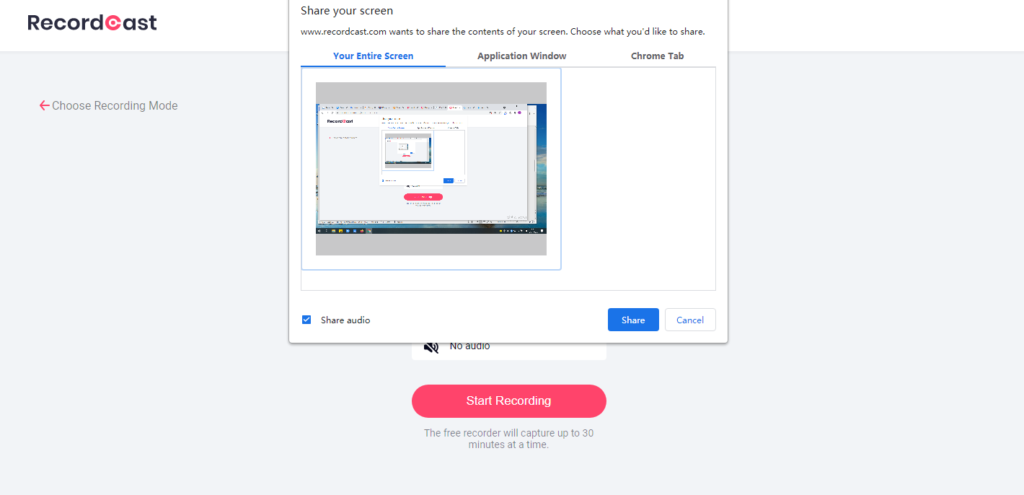
Save and edit videos
After you finish recording the screen, you just have to click the stop logo to end and click the Download and Edit button to edit or save it immediately.
Automatically, your recorded file will be downloaded with the WebM file type. To convert to mp4, you can edit, then followed by export. After the editing process is complete, you are required to register first. You can register using your Facebook account, Google account or manually enter your email. When finished registering or logging in, click the export button again to download the file in mp4 format and the size of the file.
The final step is to wait until the conversion process is complete, and it will automatically download with an mp4 type file that you can upload to YouTube or your social media.
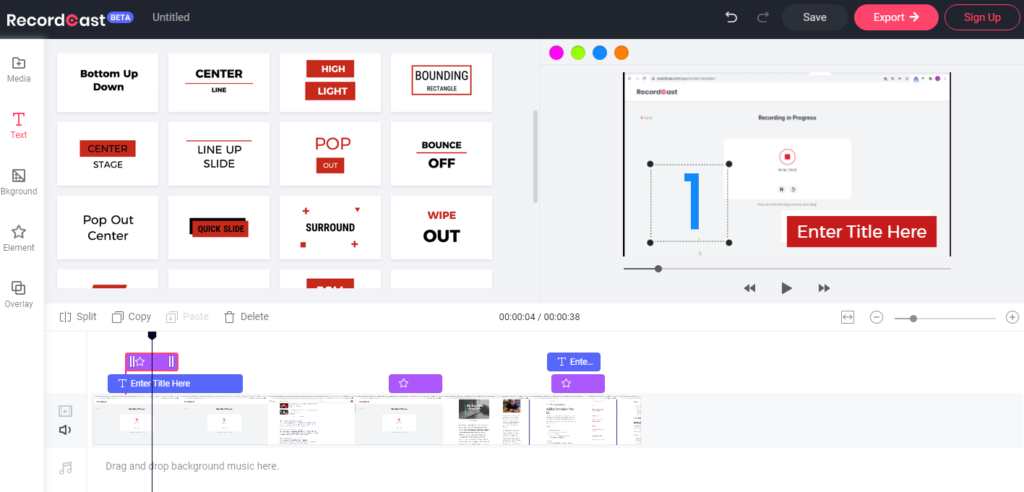
That was how to use the free online screen recording tool RecordCast. Hope it can help you. Thank you.