Wintohdd Free Download (Trial Version)
WinToHDD Version 5.1
- You can reinstall Windows or install Windows onto a second hard drive directly from ISO, ESD, WIM without using DVD/CD/USB.
- You can clone Windows to another disk without reinstalling Windows, apps.
- You can clone Windows between disks with different sector sizes.
- Encrypt Windows partition with BitLoker when installing or cloning.
- Install any version of Windows 10/8.1/7/Vista/2019/2016/2012/2008 (64 bit & 32 bits) from same USB drive on both BIOS and UEFI computers.
- Fully compatible with UEFI and GPT.
Wintohdd Free Download (Trial Version) you click here
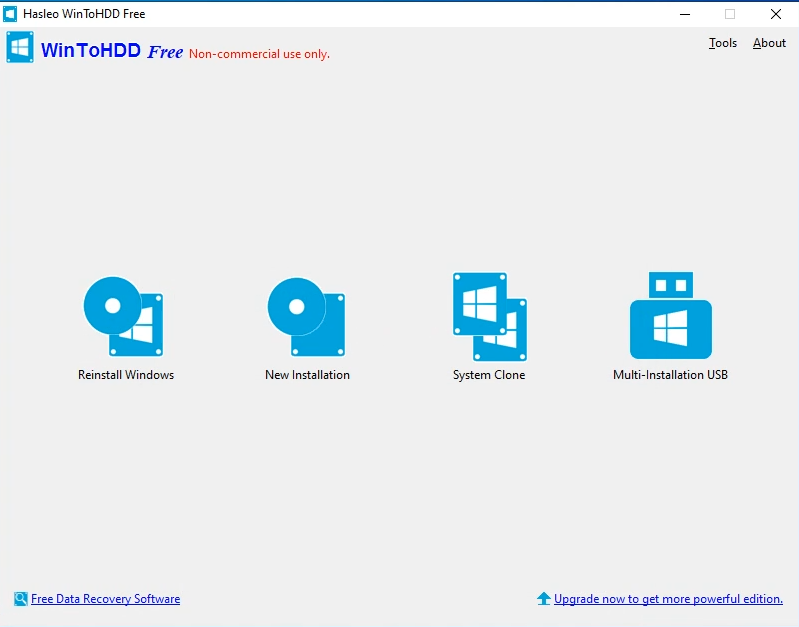
How to use Wintohdd to reinstall Windows 10
Note: You back up your data first before you reinstall Windows 10. You copy data from C drive to D or E drive.
Step 1: You download Wintohdd here
Step 2: You install Wintohdd
Step 3: You download Windows 10 Pro iso from Microsoft: https://appsforpcfree.net/download-windows-10-iso-from-microsoft-2020/
Then you move Windows 10 iso file to the D drive or E drive. You don’t put Windows 10 iso file on the C drive because Wintohdd will delete all data on the C drive
Step 4: You open Wintohdd, then you select “Reinstall Windows”
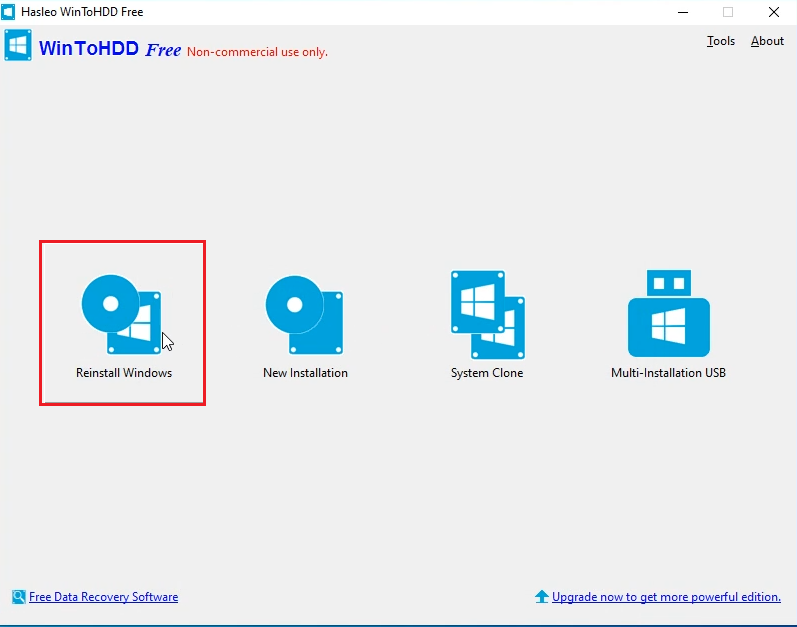
Step 5: You click the ![]() button, then you select Windows 10 iso file you want to install
button, then you select Windows 10 iso file you want to install
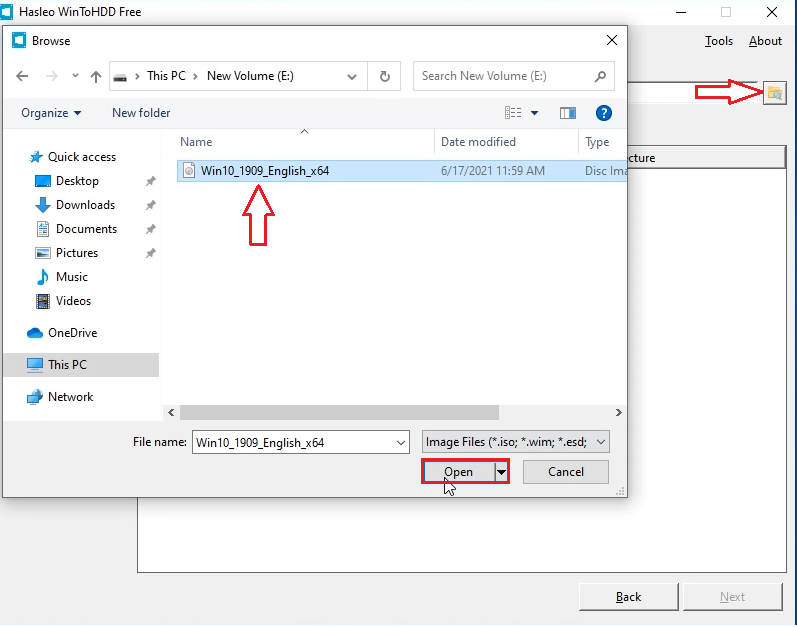
Step 6: You select Windows 10 Pro to install Windows 10 Pro. Then you click Next
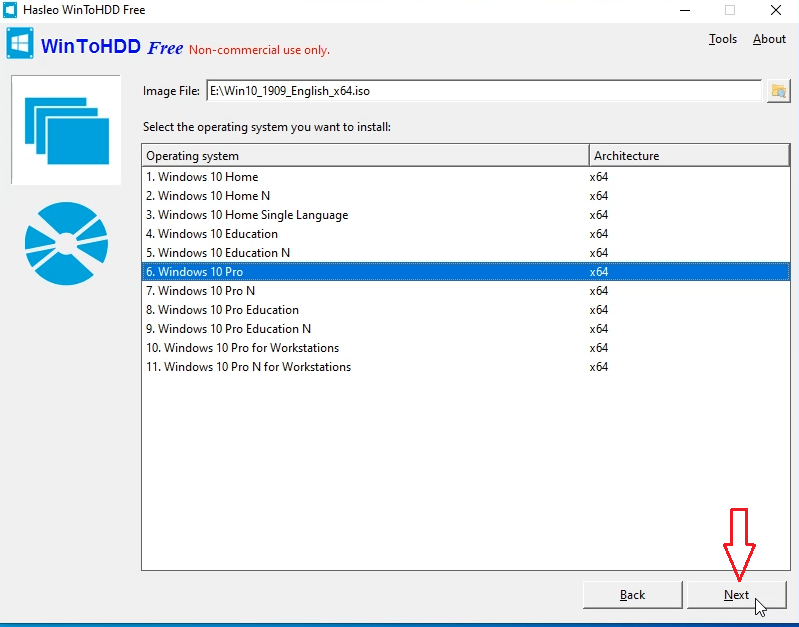
Step 7: You select Next and Wintohdd will ask you to create a WinPE image. You select Yes
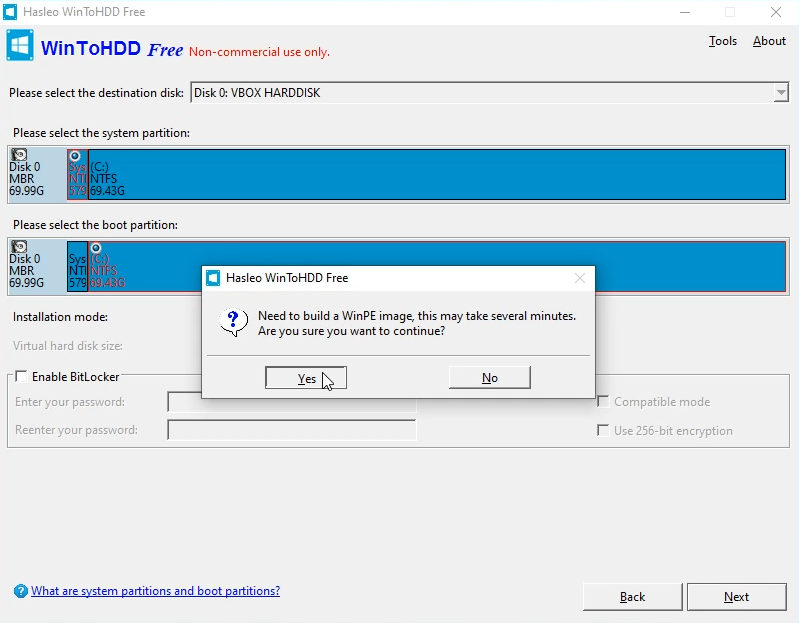
Step 8: After successfully built the WinPE image, WinToHDD will prompt you to reboot the computer. You click “Yes” button to allow WinToHDD to reboot your computer.
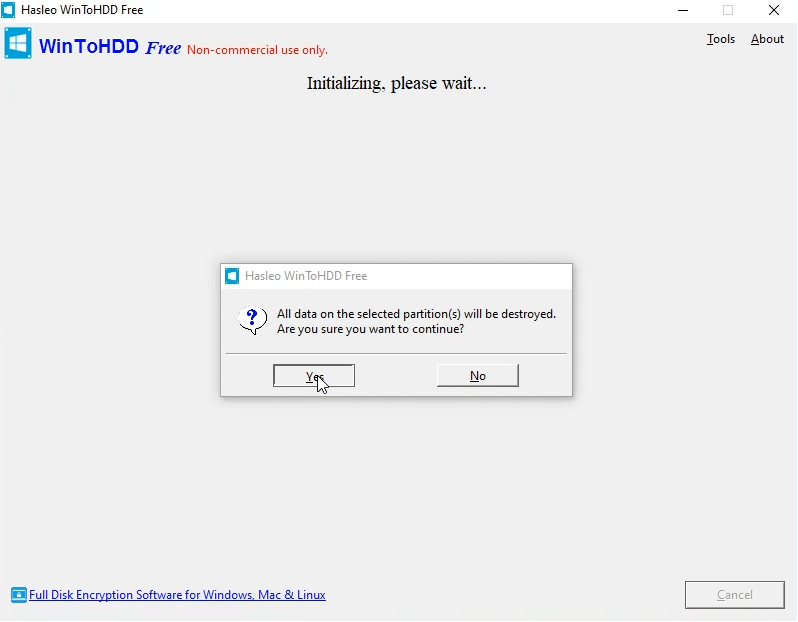
Done. You wait for a moment to Wintohdd install Windows 10 Pro.
You can watch this video to know how to install Windows 10 Pro by Wintohdd
Tag: Wintohdd free download